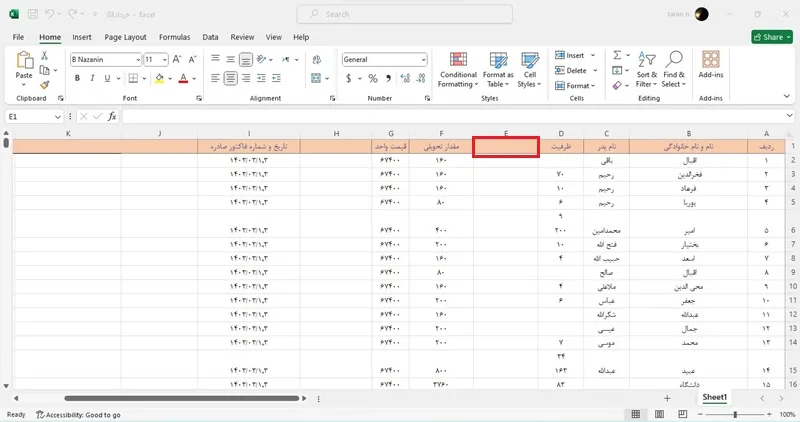حذف ستون های خالی ❌ می تواند فایل شما را مرتب کند.
بررسی تمام ستون های اکسل به صورت دستی برای پیدا کردن ستون خالی در یک فایل بزرگ، وقت گیر است. خوشبختانه مایکروسافت این امکان را فراهم کرده است که بتوانید این کار را با چند مرحله انجام دهید. در این مطلب از انزل وب، نحوه حل مشکل حذف نشدن ستون در اکسل در چند قدم ساده را ارائه می کنیم.
آموزش نحوه حذف ستون در اکسل و رفع مشکل حذف نشدن آن
How to Delete a Column in Excel and Fix the Problem of Not Deleting it
به طور خلاصه برای حذف سطر و ستون های اضافی در اکسل، با توجه به آنچه مایکروسافت در سایت خود ارائه کرده است، مراحل زیر را انجام دهید:
- روی عنوان ستون خالی کلیک راست کنید و گزینه Delete را انتخاب نمایید.
- از VBA و کدنویسی جهت حذف خودکار ستون های خالی استفاده کنید.
- از فرمول برای حذف ستون های خالی استفاده نمایید.
در ادامه جزییاتی روش های بالا و چند روش جایگزین را ارئه می کنیم.
۱- حذف فضای خالی در اکسل
حذف ستون خالی در اکسل: روش اول
پیش از حذف دائمی هر چیزی، توصیه می شود که یک نسخه پشتیبان از فایل خود تهیه کنید تا در صورت بروز مشکل، بتوانید به فایل اصلی دسترسی داشته باشید.
برای حذف ستون در اکسل، ابتدا بر روی سلول عنوان، در ابتدای ستون خالی، کلیک کنید. برای نمونه اگر بخواهید ستون خالی E را حذف کنید، بر روی اولین سلول خالی از ستون E کلیک کنید.

در حالی که دکمه های Ctrl + Shift را نگه داشته اید، دکمه Arrow کیبورد (دکمه فلش رو به پایین) را فشار دهید تا تمام ستون خالی در حالت انتخاب قرار گیرد. سپس در منوی Home گزینه Delete را انتخاب کنید. پس از این کار، ستون خالی حذف می شود.

برای یادگیری مقایسه دو ستون در اکسل، مطلب سریع ترین روش های مقایسه دو ستون در اکسل را دنبال کنید.
حذف ستون خالی در اکسل: روش دوم
برای حذف ستون های خاص در اکسل، بر روی عنوان ستون خالی کلیک راست کنید و گزینه Delete را انتخاب نمایید. پس از این کار، ستون خالی حذف می شود. اگر دستور حذف خاکستری باشد، کاربرگ ممکن است محافظت شده باشد و باید از طریق Review > Unprotect Sheet، آن را حذف کنید.

حذف سطر خالی در اکسل
برای حذف سطر در اکسل، ابتدا بر روی سلول اول، در ابتدای سطر خالی، کلیک کنید. برای نمونه اگر بخواهید سطر خالی شماره ۹ را حذف کنید، بر روی اولین سلول خالی کلیک کنید.

در حالی که دکمه های Ctrl + Shift را نگه داشته اید، دکمه Arrow کیبورد (دکمه فلش رو به سمت راست یا چپ) را فشار دهید تا تمام سطر خالی در حالت انتخاب قرار گیرد. سپس در منوی Home گزینه Delete را انتخاب کنید. پس از این کار، سطر خالی حذف می شود.

برای یادگیری مرتب سازی بر اساس دو ستون در اکسل، مطلب راهنمای مرتب سازی بر اساس دو ستون در اکسل را دنبال کنید.
۲- حذف قالب بندی در اکسل
اگر سطر و ستون هایی در اکسل شما دارای قالب بندی حاشیه هستند، ابتدا باید کل کاربرگ اکسل را در حالت انتخاب قرار دهید. برای اینکار، بر روی اولین سلول که بین عنوان ردیف اول و ستون اول است کلیک کنید.

در منوی Home روی Format کلیک کنید و گزینه Format cells را انتخاب کنید.

در پنجره باز شده به تب Border بروید. بخش None را انتخاب کنید و بر روی Ok کلیک نمایید. پس از این کار حاشیه های موجود در اکسل حذف می شود.

برای یادگیری نحوه فریز کردن سطر و ستون در اکسل، مطلب آموزش کامل فریز کردن در اکسل را دنبال کنید.
۳- حذف ستون های خالی در اکسل با VBA
برای اینکه ساعت ها وقت خود را با انجام دستی کاری تلف نکنید، چند دقیقه روی نوشتن یک ماکرو در اکسل سرمایه گذاری کنید تا آن را به صورت خودکار برای شما انجام دهد. ماکرو VBA تمام ستون های خالی در محدوده انتخاب شده را حذف می کند.
فقط ستون های کاملاً خالی حذف می شوند. اگر یک ستون حاوی یک مقدار سلول واحد باشد، چنین ستونی دست نخورده باقی می ماند.
Public Sub DeleteEmptyColumns()
Dim SourceRange As Range
Dim EntireColumn As Range
On Error Resume Next
Set SourceRange = Application.InputBox( _
"Select a range:", "Delete Empty Columns", _
Application.Selection.Address, Type:=8)
If Not (SourceRange Is Nothing) Then
Application.ScreenUpdating = False
For i = SourceRange.Columns.Count To 1 Step -1
Set EntireColumn = SourceRange.Cells(1, i).EntireColumn
If Application.WorksheetFunction.CountA(EntireColumn) = 0 Then
EntireColumn.Delete
End If
Next
Application.ScreenUpdating = True
End If
End Subنحوه استفاده از ماکرو در اکسل به این صورت است که ابتدا باید کلیدهای Alt + F11 را فشار دهید تا Visual Basic Editor باز شود. در منوی Insert بر روی Module کلیک کنید.

کد بالا در قسمت Code وارد کنید.

برای اجرای کد، کلید F5 را فشار دهید. سپس پنجره ای برای شما نمایش داده می شود که باید محدوده مورد نظر را انتخاب کنید و بر روی Ok کلیک نمایید. در این مثال، محدوده ستون A1 تا I16 انتخاب شده است.

برای یادگیری نحوه ادغام چند ستون و سلول اکسل بدون از دست رفتن اطلاعات، مطلب ادغام چند یا دو ستون و سلول اکسل را دنبال کنید.
۴- حذف ستون های خالی در اکسل با فرمول
یک ردیف جدید در بالای جدول خود ایجاد کنید. روی اولین هدر ردیف اول کلیک راست کنید و گزینه Insert را انتخاب نمایید.

در اولین سلول ردیف تازه اضافه شده، فرمول زیر را وارد کنید:
=COUNTA(A2:A1048576)=0با کشیدن گوشه سلول شامل فرمول (که به شکل مربع کوچک است) است، آن را در ستون های دیگر کپی کنید. نتیجه به صورت False و True نمایش داده می شود.

اگر بخواهید به جای False و True عبارات معنادار تری برای مشخص کردن ستون های خالی و پر استفاده کنید، فرمول زیر را به جای قبلی وارد کنید:
=IF(COUNTA(A2:A1048576)=0, "Blank", "Not blank")
ستون هایی که مقدار True و یا Blank را دارند انتخاب کنید. برای انتخاب همزمان چند ستون، دکمه Ctrl را نگه دارید و بر روی حروف ستون کلیک کنید. روی ستون انتخاب شده کلیک راست کنید و گزینه Delete را انتخاب نمایید.

اگر ده ها ستون در کاربرگ شما وجود دارد، برای مرتب کردن آنها موارد زیر را انجام دهید:
ردیف بالا که شامل فرمول های می باشد را انتخاب کنید. در تب Data در بخش Sort & Filter بر روی Sort کلیک کنید.

گزینه Expand the selection را انتخاب کنید و بر روی Sort کلیک نمایید.

روی Options کلیک کنید و گزینه Sort Right to Left را انتخاب نمایید.

سطح مرتب سازی را مانند زیر تنظیم کنید و روی Ok کلیک نمایید:
Sort by: Row 1
Sort On: Cell Values
Order: A to Z

در نتیجه، ستون های خالی به سمت چپ کاربرگ شما منتقل می شوند.
تمام ستون های خالی را انتخاب کنید. برای اینکار روی اولین حرف ستون کلیک کنید، Shift را فشار دهید و سپس روی حرف آخرین ستون خالی کلیک کنید.
روی ستون های انتخاب شده کلیک راست کنید و از منوی پاپ آپ گزینه Delete را انتخاب نمایید.
۵- حذف ستون خالی در اکسل با استفاده از Special
تمام داده های اکسل را در حالت انتخاب قرار دهید و کلید F5 را فشار دهید. گزینه Special را انتخاب کنید.

بر روی Blanks کلیک کنید و سپس OK را انتخاب نمایید. این عملیات تمام ستون های خالی را انتخاب می کند.

به تب Home بروید و در گروه Cells روی Delete کلیک کنید.

Shift cells right را انتخاب کنید. به این ترتیب تمام سلول های نگه داشته شده به سمت راست حرکت می کنند و ستون خالی حذف می شود.

سوالات متداول
چرا در اکسل ستون اضافه نمیشود؟
وجود داشتن قفل در سلول های برنامه اکسل، تغییر دادن فرمت فایل اکسل، فریز کردن ردیفها و ستون های موجود در اکسل و تغییر دادن اسم پوشهی اکسل باز شده از جمله دلایل اضافه نشدن ستون در اکسل می باشد.
چگونه دو ستون در اکسل را ادغام کنیم؟
ستون های مورد نظر را انتخاب کنید. سپس روی دکمه Merge & Center در تب Home کلیک کنید.
چگونه یک ستون در اکسل را قفل کنیم؟
بر روی ستون انتخاب شده راست کلیک کرده و گزینه Format Cells را بزنید. در تب Protection تیک گزینه Locked را فعال نمایید. سپس روی OK کلیک کنید.
جمع بندی
حذف ستون های خالی در اکسل باعث مرتب شدن صفحات اکسل شما می شود. برای اینکار می توانید هر ستون را انتخاب و بر روی آن کلیک راست نمایید و گزینه Delete را انتخاب کنید. همچنین می توانید از ابزار macro و کد نویسی استفاده کنید تا ستون های خالی به صورت خودکار حذف شوند.
نظرات و پیشنهادات شما؟
در این مطلب، نحوه حل مشکل حذف نشدن ستون در اکسل در چند قدم ساده را ارائه کردیم. با استفاده از این روش ها می توانید ستون های خالی را در اکسل خود حذف نمایید. اگر شما از روش دیگری جهت حذف ستون خالی در اکسل استفاده کرده اید، آن را به ما و دیگران در بخش نظرات این پست معرفی کنید.
source