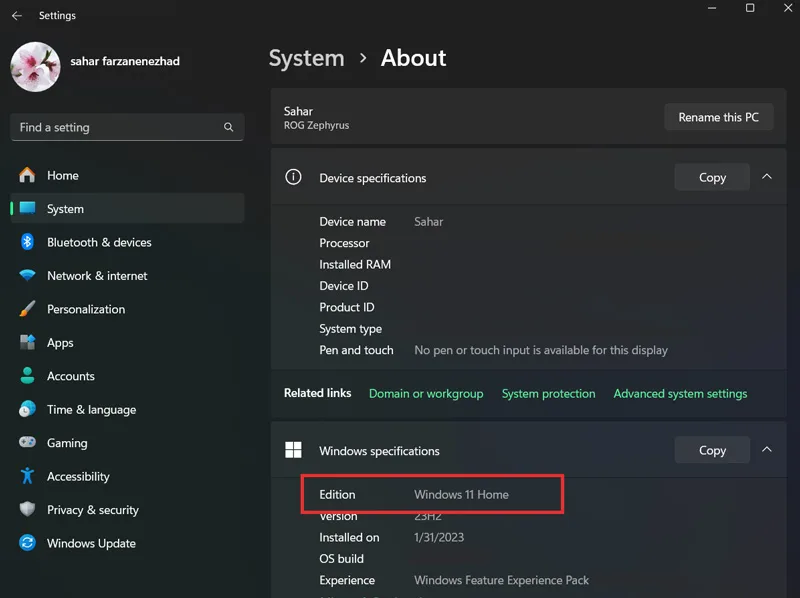Hyper-V یکی از بهترین روشهای مجازی سازی مایکروسافت در ویندوز ۱۱ 💻 محسوب میشود.
این کار کمک میکند تا افراد بتوانند چندین سیستم عامل مختلف را به صورت مجازی و بدون ایجاد مشکل روی سیستم عامل اصلی اجرا کنند. در این مطلب از انزل وب به آموزش ۴ روش فعال سازی Hyper-V در ویندوز ۱۱ بدون نیاز به برنامه های دیگر و ایجاد ارور می پردازیم.
آموزش نصب Hyper-V در ویندوز ۱۱
How to Enable Hyper-V in Windows 11
به طور خلاصه برای نصب ماشین مجازی در ویندوز ۱۱ میتوانید راهکارهای زیر را امتحان کنید:
- روشن کردن Hyper-V در ویندوز ۱۱ از طریق Control Panel
- اضافه کردن Hyper-V با استفاده از Command Prompt
- فعال سازی Hyper-V در ویندوز با PowerShell
- فعالسازی از طریق بخش Settings
به خاطر داشته باشید که پیش از انجام تمامی این کارها باید Virtualization را از طریق محیط بایوس روشن نمایید.
بر اساس مطلب منتشر شده در سایت مایکروسافت، با اضافه شدن با Hyper-V به ویندوز ۱۱ امکان خوبی برای تجربه کار با سیستم عاملهای مختلف روی ویندوز ایجاد شده است. در این صورت شما میتوانید حتی بدون نیاز به برنامه های دیگر مثل VirtualBox و VMware Workstation این کار را انجام دهید.
موارد استفاده از ماشین مجازی Hyper-V
- اجرای نرم افزار و تست آن روی نسخههای قدیمی و جدیدتر ویندوز
- تست کردن یک نرم افزار روی چندین سیستم عامل با استفاده از ماشین مجازی
- برای بهبود امنیت سیستم میتوان ماشین های مجازی را به صورت مجزا ایجاد و اجرا کنید.
روش فعال سازی Hyper-V در ویندوز
استفاده از قابلیت Hyper-V در بروزرسانی ۲۰۲۳/۱۱/۸ ویندوز ۱۱ پرو اضافه شده است. شما با استفاده از این ویژگی می توانید نسخههای قدیمیتر ویندوز ۱۱ و نسخههای ۱۰، ۸.۱ یا ۷ یا پلتفرمهای دیگر مانند لینوکس را در کنار نسخه اصلی اجرا کنید. با این حال این ویژگی را باید خودتان به صورت رسمی از طریق دستورات PowerShell یا Command Prompt فعال کنید. برای اینکار مراحل زیر را دنبال کنید:
پیش نیازهای فعال کردن Hyper-V در ویندوز ۱۱
همانطور که اشاره کردیم به عنوان یک ویژگی اختیاری در Windows 11 Pro، Enterprise و Education موجود است و شما نمیتوانید از آن در نسخه Home ویندوز ۱۱ استفاده کنید. برای بررسی نوع سیستم عامل ابتدا لازم است وارد مسیر Settings > System > About شوید و مشخصات سیستم عامل را ببینید.

برای آنکه ببینید Hyper-V قبلا روی سیستم فعال شده است یا خیر، وارد بخش Start شوید و System Information را سرچ کنید سپس در بخش Summary، مطمئن شوید که پیام “A hypervisor has been detected. Features required for Hyper-V will not be displayed” در پایین صفحه نمایش داده میشود. این مسئله نشان دهنده این است که این قابلیت از قبل فعال شده است.
اگر نسخه سیستم عامل شما Home است در ادامه به نحوه نصب Hyper-V در Windows 11 Home پرداخته ایم و برای اینکار میتوانید از طریق یک اسکریپت bat را برای نصب Hyper-V اقدام کنید. وجود چنین قابلیتهایی یکی از اصلیترین تفاوتهای نسخه های ویندوز ۱۱ میباشد.
در ادامه منابع مورد نیاز تا حد زیادی به برنامه های مورد نظر برای اجرا و تعداد ماشین های مجازی دارد. بعلاوه شما باید مجازی سازی سخت افزار (Hardware Virtualization) را در بایوس ویندوز فعال کنید. این گزینه به طور پیش فرض غیر فعال است اما پیش از شروع کار با Hyper-V نیاز به آن خواهید داشت.
فعال کردن Hardware Virtualization در بایوس
در سیستمهای سازگار که در بخش بالا به آن اشاره شد، شما لازم است تا فعال سازی Virtualization در ویندوز ۱۱ را از طرق بخش بایوس ویندوز انجام دهید. در ادامه مراحل انجام این کار در لپ تاپ HP نمایش داده شده است. بنابراین در صورتی که از لپ تاپی با برند دیگر استفاده میکنید یا با روش گفته شده موفق به انجام تنظیمات بایوس نمیشوید، بهتر است دفترچه راهنمای لپ تاپ را برای اینکار مطالعه نمایید.
برای ورود و فعال کردن بایوس لازم است ابتدا سیستم خود را خاموش کنید. سپس با فشار دادن دکمه پاور آن را مجددا روشن نمایید و دکمه Esc را بزنید تا منوی Startup نشان داده شود. در این منوی راه اندازی دکمه F10 را بزنید تا وارد تنظیمات BIOS شوید.

در BIOS Setup Utility، از دکمههای پیکان (Arrow Key) در کیبورد استفاده و تب Configuration را باز کنید. سپس روی دکمه فش رو به پایین بزنید تا گزینه Virtualization Technology هایلایت شود. در اینجا لازم است Hardware Virtualization را با زدن دکمه Enter روی کیبورد به حالت Enabled قرار دهید.

برای ذخیره این تغییرات و خروج از این حالت، روی دکمه F10 در کیبورد بزنید تا از BIOS خارج شوید. در این حالت کامپیوتر شما ریستارت خواهد شد و ممکن است کمی طول بکشد تا تغییرات به طور کامل اعمال شود. بنابراین لازم است تا کمی منتظر راه اندازی دوباره سیستم بمانید.
شما بعد از ریستارت شدن کامل سیستم، حالا میتوانید Hyper-V را در ویندوز ۱۱ فعال کنید.
۱- روشن کردن Hyper-V در ویندوز ۱۱ از طریق Control Panel
فعال کردن Hyper-V با استفاده از Windows Features امکان پذیر میباشد. برای اضافه یا حذف کردن Windows Features در ویندوز ۱۱ میتوانید از طریق کنترل پنل اینکار را انجام دهید. به همین خاطر ابتدا Win + R را فشار دهید تا Run باز شود سپس کلمه control را تایپ کنید و روی OK بزنید تا این محیط برای شما باز شود. البته شما میتوانید با جستجوی نام Control Panel در باکس سرچ نیز به این تنظیمات دست پیدا کنید.
حالا در این بخش به مسیر Programs > Programs and Features بروید و در سمت چپ روی گزینه Turn Windows features on or off کلیک کنید.

حالا در صفحه نمایش داده شده، تیک کنار Hyper-V را فعال کنید. با زدن روی دکمه بعلاوه کنار آن شما میتوانید زیر گزینههای بیشتری را ببینید. بنابراین مطمئن شوید که زیر گزینههای Hyper-V Management Toolsو Hyper-V Platforms روشن باشند. پس از بررسی روشن بودن این دو بخش روی OK بزنید.

از آنجایی که این قابلیتها به صورت اختیاری وجود دارد، ممکن است سیستم نیاز به کمی زمان برای دانلود و فعال سازی Hyper-V در ویندوز داشته باشد. پس از اتمام این فرایند روی دکمه Restart Now بزنید تا کامپیوتر مجددا راه اندازی و تغییرات انجام شده روی سیستم اعمال شود.
پس از بوت شدن و بالا آمدن دوباره کامپیوتر، Hyper-V را جستجو کنید و روی Hyper-V Manager کلیک نمایید تا بتوانید ماشین های مجازی در ویندوز ۱۱ را ایجاد کنید.
۲- اضافه کردن Hyper-V با استفاده از Command Prompt
یکی دیگر از روشهایی که میتوانید با استفاده از میتوانید نصب ماشین مجازی در ویندوز ۱۱ را انجام دهید از طریق وارد کردن چند کد در محیط Command Prompt است. برای باز کردن این محیط ابتدا کلید Win را فشار دهید و cmd را تایپ کنید. سپس روی Command Prompt راست کلیک کرده و Run as Administrator را انتخاب کنید. حالا لازم است در پنجره Command Prompt دستور زیر را تایپ کرده و Enter را بزنید تا اجرا شود:
DISM /Online /Enable-Feature /All /FeatureName:Microsoft-Hyper-V

در این حالت ابزار Deployment Image Servicing and Management شروع به فعال کردن قابلیت Hyper-V در سیستم می کند و موفقیت فعال شدن آن را در صفحه Command Prompt نشان می دهد. پس از ریستارت کردن سیستم شما میتوانید از Hyper-V Manager برای ایجاد ماشین های مجازی استفاده کنید.
۳- فعال سازی Hyper-V در ویندوز با PowerShell
یکی دیگر از راهکارهای موثر برای فعال سازی Hyper-V در ویندوز، Windows PowerShell میباشد که میتوانید از آن به جای Command Prompt استفاده کنید. برای استفاده از این قابلیت با استفاده از این روش، کلید Win را روی کیبورد فشار دهید و powershell را تایپ کنید. سپس روی PowerShell راست کلیک کرده و Run as Administrator را انتخاب کنید.
در پنجره نمایش داده شده دستور زیر را تایپ کنید و دکمه اینتر را بزنید.
Disable-WindowsOptionalFeature -Online -FeatureName Microsoft-Hyper-V-All

سپس لازم است کمی صبر کنید تا پیام Success نمایش داده شود تا مطمئن شوید فرایند با موفقیت انجام شده است و مجددا مثل مراحل قبلی سیستم را ریستارت کنید تا تغییرات به طور کامل اعمال شوند.
۴- فعالسازی از طریق بخش Settings
به عنوان روش بعدی شما برای فعال سازی Hyper-V در ویندوز میتوانید از قسمت تنظیمات سیستم نیز اینکار را انجام دهید. ابتدا به بخش Settings بروید و وارد قسمت System شوید. حالا روی تب Optional features بزنید و More Windows features را انتخاب نمایید. اینجا در صورت وجود قابلیت Hyper-V میتوانید گزینه مربوط به آن را ببینید. و مانند روش اول، تیک کنار آن و زیر گزینههای آن را فعال و سیستم را مجددا راه اندازی کنید.

نحوه پیکربندی تنظیمات Hyper-V
در ادامه روند استفاده از Hyper-V لازم است پس از راه اندازی و اجرای آن به انجام برخی تنظیمات بپردازید. پیکربندی درست میتواند باعث بهینه سازی عملکرد ماشینهای مجازی در کامپیوتر شود به همین دلیل در ادامه به انجام تنظیمات مهم اشاره میکنیم. شما میتوانید این بخشها را در بین گزینههای سمت راست صفحه Hyper-V Manager پیدا و از آنها استفاده نمایید.

بخش Hyper-V Settings
در بخش تنظیمات Hyper-V شما میتوانید دیسک سخت مجازی یا virtual hard disk و مکان ماشین مجازی (Virtual Machine Location) را پیکربندی کنید. همچنین در ادامه پیکربندی NUMA spanning storage migration و تغییر حالت آن به پیشرفته میتواند بسیار موثر باشد.
بخش Virtual Switch Manager
این بخش به شما اجازه میدهد تا سوئیچ های خارجی، داخلی یا خصوصی ایجاد کنید. سوئیچ های مجازی برای دسترسی به شبکه به آداپتور فیزیکی شبکه متصل می شوند.
بخش Integration Services
در قسمت مربوط به خدمات یکپارچه سازی میتوانید گزینههای مختلفی را مثل Heartbeat،Key-Value pair exchange، Time synchronization و Volume shadow copy requestor (VSS) فعال یا غیر فعال کنید. این مسئله کمک میکند تا عملکرد ماشین مجازی افزایش پیدا کند.
در حالی که کنترل و مدیریت Hyper-V با استفاده از MMC میتواند کاربردی و مفید باشد، اما شما میتوانید از مرکز مدیریت جدیدتر ویندوز به Windows Admin Center نیز استفاده کنید. این برنامه مدیریتی مبتنی بر مرورگر است و به شما این امکان را میدهد تا سرورها، ماشین های مجازی، کاربران و گروه های محلی و موارد دیگر را مدیریت کنید.
شما میتوانید Windows Admin Center را از صفحه رسمی مایکروسافت دانلود و نصب کنید. پس از تکمیل فرایند نصب، آن را باز کنید تا در مرورگر به صورت پیشفرض راه اندازی و اجرا شود. شما با استفاده از این قابلیت میتوانید به مجموعهای از ابزارهای مدیریتی دست پیدا کنید.
فعال سازی Hyper-V در ویندوز ۱۱ Home
برای انجام اینکار مطابق راهکارهای گفته شده ابتدا لازم است virtualization را از طریق بایوس یا UEFI روشن کنید. ابتدا Settings را باز و روی System کلیک کنید. سپس به بخش Recovery بروید و در قسمت Recovery options، تنظیم Advanced startup را روی Restart now قرار دهید. حالا روی Troubleshoot و سپس Advanced options بزنید و سپس از انتخاب UEFI Firmware Settings، روی دکمه Restart کلیک کنید.

حالا به صفحه Configuration، Security یا Advanced بروید.(این نام بر اساس سازنده می تواند متفاوت باشد.) در اینجا گزینه “Virtualization Technology”، “Intel Virtual Technology” یا “SVM Mode” را انتخاب و مجازی سازی را فعال کنید. تنظیمات را با فشردن کلید F10 ذخیره کنید.
مراحل نصب Hyper-V در ویندوز ۱۱ نسخه Home
از آنجایی که نسخه Home بهطور پیشفرض ویژگی مجازیسازی را ندارد، باید ابتدا کامپوننتهای لازم را بهصورت دستی نصب کنید. قبل از انجام این کار، بهتر است یک نسخه پشتیبان کامل از دستگاه خود ایجاد کنید، زیرا قرار است فایلهای سیستمی را که توسط مایکروسافت پشتیبانی نمیشوند، تغییر دهید. توجه داشته باشید که این مراحل ممکن است کمی پر ریسک تر و طولانی باشد.
برای انجام فرایند نصب Hyper-V ابتدا وارد بخش Start شوید و Notepad را سرچ و باز کنید. سپس اسکریپت زیرا را در یک فایل متنی کپی و پیست کنید:
pushd "%~dp0"
dir /b %SystemRoot%servicingPackages*Hyper-V*.mum >hv-home.txt
for /f %%i in ('findstr /i . hv-home.txt 2^>nul') do dism /online /norestart /add-package:"%SystemRoot%servicingPackages%%i"
del hv-home.txt
Dism /online /enable-feature /featurename:Microsoft-Hyper-V -All /LimitAccess /ALL
pause

حالا روی File بزنید و Save as را انتخاب نمایید. در اینجا لازم است از یک پسوند .bat برای ذخیره سازی استفاده کنید، به طور مثال hyperv-home.bat و روی دکمه Save بزنید. حالا روی فایل ساخته شده راست کلیک کنید و Run as administrator را انتخاب کنید.

در این مرحله روی دکمه “Y” از کیبورد بزنید تا دستگاه ریستارت شود.

بعد از کامل کردن مراحل، ابزار و پلتفرم مدیریت Hyper-V بر روی نسخه خانگی ویندوز ۱۱ شما نصب خواهد شد.
روش غیر فعال کردن Hyper-V در ویندوز ۱۱
غیر فعال Hyper-V نیز مثل روشن کردن آن از اهمیت بالایی برخوردار است و شما میتوانید این کار را نیز به چندین روش مختلف انجام دهید که به هر یک از آنها می پردازیم:
۱- غیر فعال کردن Hyper-V از طریق Command Prompt
برای این منظور ابتدا بخش Start را باز کنید و Command Prompt را سرچ نمایید. سپس روی آن راست کلیک و Run as administrator را انتخاب کنید. در این مرحله دستور زیرا را در این محیط وارد کنید و کلید اینتر را برای فعالسازی آن بزنید.
DISM /Online /Disable-Feature:Microsoft-Hyper-V
سپس دکمه Y را تایپ کنید تا سیستم ریستارت شود.

۲- غیر فعال کردن Hyper-V از طریق تنظیمات ویندوز
یکی دیگر از روشهای آسان برای خاموش کردن قابلیت Hyper-V، استفاده از بخش Settings است. برای این منظور به قسمت Apps و سپس Optional features بروید. در بخش پایینی Related settings شما میتوانید گزینه More Windows features را ببینید. روی آن بزنید تا صفحه Windows features برایتان باز شود. در اینجا میتوانید به سادگی تیک کنار Hyper-V را در این لیست بردارید و دکمه OK را بزنید.

در نهایت سیستم را ریستارت کنید تا تنظیمات به درستی اعمال شود. شما میتوانید از این روش برای ویندوز ۱۱ نسخه هوم نیز استفاده کنید.
سوالات متداول
هایپر ترمینال چیست؟
HyperTerminal روشی است که افراد میتوانند از طرق آن و بدون نیاز به اینترنت فایلهایی را برای افراد یا سیستمهای مختلف ارسال و دریافت کنند. اینکار از طرق خطوط تلفن انجام میشود و راهکاری کم هزینه است.
غیر فعال سازی Hyper-V در ویندوز 11 چگونه است؟
سادهترن راهکار برای غیر فعال کردن hyper-v از طریق بخش Windows Features میباشد. در تنظیمات این قسمت میتوان Turn Windows features on or off را انتخاب کرد و تیک کنار گزینه Hyper-V را برداشت. در نهایت روی OK بزنید و سپس سیستم را ریستارت کنید. انجام اینکار از بخشهای PowerShell و Command Prompt نیز امکان پذیر است.
جمع بندی
در این مطلب سعی کردیم به موثرترین راهکارهای فعال سازی Hyper-V در ویندوز مثل استفاده از Control Panel، بخش Command Prompt و یا PowerShell اشاره کنیم. به خاطر داشته باشید ک پیش از این لازم است مراحل اولیه و مقدماتی مثل فعال کردن Hardware Virtualization در بایوس را انجام دهید. به خاطر داشته باشید، در صورتی که استفاده از این قابلیت روی سیستم شما غیر فعال بود، میتوانید با استفاده از پلتفرمهای متفرقهای مثل VMWare WorkStation Pro اینکار را انجام دهید.
نظرات و پیشنهادات شما؟
آیا تا به حال فعال سازی هایپر ترمینال در ویندوز ۱۱ را انجام دادهاید؟ به نظر شما اینکار میتواند چه موارد مصرفی برای افراد داشته باشد؟ در صورتی که در این مورد نظر یا تجربهای دارید، لطفا آن را با ما و سایر خوانندگان به اشتراک بگذارید.
source