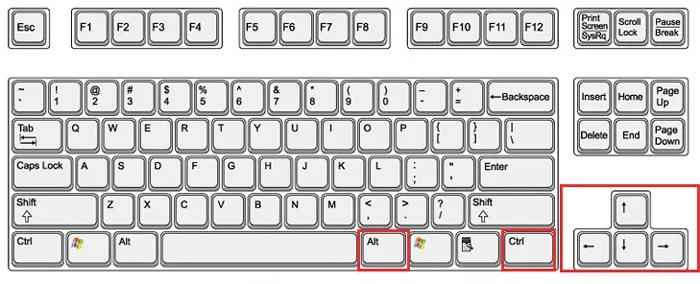اگه زمانی که مشغول کار هستید، به طور ناگهانی با برعکس شدن 🔃 صفحه مواجه شوید، این مسئله میتواند برایتان نگران کننده و دردسرساز باشد.
اما خوشبختانه این مسئله را میتوان با چند ترفند به سادگی برطرف کرد. بنابراین در این مطلب از انزل وب به آموزش حل مشکل برعکس شدن صفحه لپ تاپ با چند راهکار ساده و سریع میپردازیم.
دلیل برعکس شدن صفحه لپ تاپ چیست؟
How to Fix a Flipped or Upside-Down Laptop Screen
به طور خلاصه برای برگرداندن صفحه دسکتاپ به حالت اول و چرخاندن آن مراحل زیر را انجام دهید:
- ویندوز ۱۰ و ۱۱: برای این دو نسخه میتوان از کلیدهای سریع Ctrl + Alt به همراه دکمه های پیکان کیبورد (Arrow key) استفاده کرد. یا از طریق تنظیمات ویندوز (Settings) به مسیر Settings> System> Display< Display orientation رفت و حالت آن را تغییر داد.
- ویندوز ۷ و ۸: در این دو نسخه لازم است به مسیر Control Panel> Appearance and Personalization>Adjust screen resolution>Orientation بروید و حالت آن را تغییر دهید.
- سیستم عامل مک: در این سیستمها به آدرس System Preferences> Display>Arrangement> Display> Rotation بروید و صفحه را بر اساس زاویه مدنظر بچرخانید.
بر اساس گزارشات کاربران در سایت مایکروسافت، برعکس شدن اتفاقی صفحه لپ تاپ اتفاق رایجی است که اغلب به دلیل فشرده شدن اتفاقی کلیدهای ترکیبی و یا به هم خوردن تنظیمات نمایشگر اتفاق میافتد. به همین دلیل بررسی این موارد در درجه اول اهمیت بسیار بالایی دارد. حال این مشکل در نسخههای ویندوز ۱۱ و ۱۰ تا حدود زیادی مشابه یکدیگر است اما برای انجام اینکار در ورژنهای ۸ و ۷ ویندوز لازم است مسیر متفاوتی را طی کنید.
چرخاندن صفحه لپ تاپ در ویندوز ۱۱
برای برعکس شدن صفحه لپ تاپ در ویندوز ۱۱ میتوانید از دو روش استفاده از کلیدهای ترکیبی کیبورد و انجام برخی از تنظیمات سیستمی در Settings استفاده نمایید.
چرخاندن صفحه ویندوز با کیبورد
سریع ترین انجام اینکار استفاده از کلیدهای ترکیبی است که با گرفتن دکمههای Ctrl + Alt + Arrow key امکان پذیر است. اینکه شما از چه کلید پیکان (Arrow key) استفاده کنید، بستگی به این دارد که قصد چرخاندن صفحه به کدام جهت را داشته باشید. به طور مثال برای برعکس کردن صفحه کلیدهای Ctrl + Alt را به همراه فلش سمت پایین بزنید. برای برگرداندن صفحه به حالت عادی نیز Ctrl + Alt را به همراه پیکان به سمت بالا فشار دهید.

چرخاندن صفحه نمایش با انجام تنظیمات
در صورتی که روش بالا برای شما جواب نداد و یا به دنبال راهکار دیگری برای مدیریت جهت نمایش تصاویر و تغییر آن هستید، Change the orientation of the display را در باکس سرچ ویندوز یا منوی Start جستجو و ابزار مربوط به آن را باز کنید. البته دسترسی به این بخش از طریق مسیر Settings> System> Display< Display orientation امکان پذیر است.

سپس شما میتوانید در کنار گزینه Display orientation حالتهای مختلف نمایش را ببینید. هر یک از این حالت ها به شکل زیر هستند:
- Landscape: این حالت جهت گیری استاندارد صفحه به صورت افقی است و برای رفع مشکل برعکس شدن صفحه لپ تاپ باید آن را روی این حالت قرار دهید.
- Portrait: نمایش تصاویر به صورت عمودی و وارونه خواهد شد.
- Landscape (flipped): در این حالت شیوه نمایش مثل حالت افقی اما به شکل قرینه شده است.
- Portrait (flipped): در این حالت نیز شکل نمایش تصاویر مثل حالت Portrait اما قرینه است.

پس از اعمال این تغییرات در صورتی که از آن راضی هستید و قصد حفظ آن را دارید، روی Keep changes بزنید تا به همان شکل ثبت شود. در غیر این صورت روی Revert بزنید تا شکل صفحه مثل قبل شود. اگر برای ۱۵ ثانیه کاری انجام ندهید، سیستم به صورت خودکار تغییرات انجام شده را به حالت اولیه برمیگرداند. این تنظیمات یکی از سادهترین مراحلی است که میتوانید برای رفع مشکل برعکس شدن صفحه مانیتور انجام دهید.
چرخاندن صفحه لپ تاپ در ویندوز ۱۰
گاهی اوقات نیز ممکن است تنظیماتی را برای رفع برعکس شدن صفحه لپ تاپ در ویندوز ۱۰ انجام دهید. این مراحل نیز تا حدود زیادی مشابه روش گفته شده در ویندوز ۱۰ است و تنها ممکن است ظاهر آن کمی تفاوت داشته باشد.
استفاده از کلیدهای سریع برای چرخاندن صفحه
به طور خلاصه سریع ترین راهکار برای چرخاندن صفحه استفاده از کلیدهای ترکیبی قرار گرفته در کیبورد است. شما میتوانید با فشردن همزمان کلیدهای Ctrl + Alt + Arrow key اینکار را انجام دهید. برای قرینه کردن صفحه به سمت چپ و راست Ctrl و Alt را با دکمههای چپ و راست بگیرید و برای قرینه کردن آن به سمت بالا و پایین ترکیب Ctrl + Alt را با کلیدهای بالا و پایین کیبورد امتحان کنید.
در صورتی که قصد استفاده از این کلیدها را نداشتید، انجام اینکار از طریق Setting نیز امکان پذیر است.
برعکس کردن صفحه از طریق تنظیمات
برای آنکه بتوانید از طریق تنظیمات ویندوز چرخاندن صفحه را انجام دهید، لازم است اینکار را از طریق بخش System settings انجام دهید. ابتدا در بخش سرچ نوار پایین ویندوز orientation را تایپ و Change the orientation of the display را باز کنید. حالا در منوی Display حالت Display orientation را تغییر دهید.

گزینههای موجود در این بخش شامل موارد زیر است:
- Landscape: این حالت جهتگیری صفحه به صورت افقی است و برای برطرف کردن مشکل برعکس شدن صفحه لپتاپ، باید آن را در این حالت تنظیم کنید.
- Portrait: تصاویر در این حالت به صورت عمودی و وارونه نمایش داده میشوند.
- Landscape (flipped): در این حالت، صفحه به صورت افقی نمایش داده میشود اما به شکل قرینهای.
- Portrait (flipped): در این حالت، نمایش تصاویر مشابه حالت Portrait است، اما به صورت قرینه.

در نهایت برای رفع برعکس شدن صفحه مانیتور در ویندوز ۱۰ میتوانید حالت جهت گیری صفحه را با زدن بر روی گزینه Keep changes ثبت کنید و یا با استفاده از گزینه Revert آن را به شکل اولیه برگردانید. البته در صورتی که روی دکمه خاصی کلیک نکنید، این تنظیمات به صورت پیشفرض به تنظیمات اصلی خود باز خواهد گشت. شما میتوانید برای حل مشکل کم شدن نور صفحه لپ تاپ از همین مسیر اقدام کنید.
قرینه کردن حالت نمایش در ویندوز ۱۰
در ویندوز شما میتوانید حالت نمایش را به شکل قرینه نیز تغییر دهید. این روش اغلب زمانی کاربرد دارد که شما چندین صفحه نمایش دارید. تنظیمات اینکار با نام Duplicate به جای Mirroring شناخته میشود. برای این منظور روی قسمت خالی از دسکتاپ کلیک راست کنید و Display Settings را انتخاب نمایید.

حالا به قسمت پایین تر اسکرول کنید تا Multiple displays را ببینید. شما از این طریق میتوانید Duplicate these displays یا Extend these displays را بر حسب نیازتان انتخاب کنید.

حل مشکل برعکس شدن صفحه لپ تاپ در ویندوز ۸
اگر با مشکل برعکس شدن صفحه لپ تاپ لنوو یا سایر برندها در ویندوز ۸ مواجه شدید، روی دکمه Windows روی گوشه پایینی چپ صفحه بزنید و سپس Control Panel را انتخاب نمایید. در تنظیمات کنترل پنل به قسمت Appearance and Personalization بروید و گزینه Adjust screen resolution را انتخاب کنید. سپس روی Orientation بزنید و فلش کناری آن به پایین بکشید تا بتوانید حالت نمایش را روی Landscape قرار دهید.
در مرحله بعد روی Apply بزنید تا تنظیمات انجام شده به طور کامل ثبت شود. سپس در صفحه تأیید، گزینه Keep changes را انتخاب کنید تا جهتگیری جدید صفحه تایید و حفظ شود. برای بازگشت به حالت نمایش قبلی، ۱۵ ثانیه صبر کنید تا وضعیت به طور خودکار به حالت قبل برگردد یا گزینه (Revert) را انتخاب کنید.
رفع برعکس شدن صفحه لپ تاپ در ویندوز ۷
برای حل مشکل برعکس شدن صفحه لپ تاپ در ویندوز ۷ نیز ابتدا لازم است وارد منوی Windows از گوشه سمت چپ تسک بار شوید و Control Panel را انتخاب کنید. سپس به قسمت Appearance and Personalization بروید و گزینه Adjust screen resolution را انتخاب کنید. در صفحه Change the appearance of your display، به بخش Orientation بروید و پس از زدن علامت فلش کنار آن از بین حالتهای مختلف، گزینه مدنظرتان را انتخاب کنید. حالت نمایش به صورت عادی به شکل Landscape میباشد. سپس روی Apply بزنید تا تغییرات انجام شده ثبت شود.
در ادامه از طریق قسمت Display Settings روی Keep changes بزنید تا تنظیمات به همین حالت باقی بمانند. در غیر این صورت Revert را انتخاب کنید یا به مدت ۱۵ ثانیه کاری نکنید تا تنظیمات به حالت قبلی خود بازگردد.
روش قرینه کردن صفحههای نمایش در ویندوز ۷
روش انجام اینکار در ویندوز ۷ و ۸ تا حدود زیادی مشابه یکدیگر میباشد بنابراین میتوانید از این بخش برای هر دو نسخه سیستم عامل استفاده کنید. برای اینکار مجددا روی بخش خالی از صفحه دسکتاپ ویندوز کلیک راست کنید و روی Screen Resolution بزنید.

حالا در قسمت Multiple displays، میتوانید گزینههای Duplicate these displays یا Extend these displays را انتخاب کنید.

چرخاندن صفحه در سیستم عامل مک
اگر از macOS Catalina 10.15.x و برنامه DisplayLink macOS استفاده میکنید، میتوانید تنها از مانیتور در سمت راست استفاده کنید. اما در صورتی که از هر نسخه دیگری از macOS استفاده میکنید، مانیتور خود را متصل کرده و به مسیر System Preferences -> Display> Arrangement> Display> Rotation بروید. در اینجا گزینه ۱۸۰ درجه را انتخاب کنید. به این صورت میتوانید نمایش تصاویر را مطابق زوایای مختلف بچرخانید.

روش قرینه کردن نمایش در سیستم مک
برای آنکه بتوانید امکان Desktop Mirror را در مک بوکها روشن یا خاموش کنید، روی نماد کوچک یک مانیتور در سمت راست بالای نوار منو کلیک و Turn On Mirroring را انتخاب کنید.

سوالات متداول
چرا صفحه لپ تاپ بالا نمیاد؟
بالا نیامدن صفحه لپ تاپ میتواند به دلایلی مثل ایرادات سخت افزاری، مشکلات سیستم عامل، خراب شدن درایو نمایشگر، و یا بوت نشدن کامل و درست سیستم ایجاد شود.
چرا صفحه لپتاپ روشن نمیشه؟
در صورت روشن نشدن صفحه لپ تاپ، ممکن است باتری یا آداپتور مشکل داشته باشد، یا مشکلات سخت افزاری مانند خرابی مادربرد وجود داشته باشد.
چرا صفحه لپتاپ زود خاموش میشود؟
برای آنکه بتوانید صفحه ویندوز را برای مدت بیشتری در زمانی که از آن استفاده نمیکنید به حالت روشن در بیاورید لازم است برخی از تنظیمات را در قسمت Display ویندوز انجام دهید. البته این مشکل میتواند به دلیل داغ شدن بیش از حد، مشکلات باتری، یا تنظیمات صرفهجویی در انرژی ایجاد شود.
چرا صفحه لپتاپ بزرگ شده؟
تغییر و به هم خوردن تنظیمات بخش Resolution و Display ویندوز میتواند اصلی ترین دلیل بزرگنمایی بیش از حد صفحه لپ تاپ باشد.
جمع بندی
در این مطلب سعی کردیم تا به روشهای ساده و سریع حل مشکل برعکس شدن صفحه لپ تاپ در ویندوزهای نسخه ۱۱، ۱۰، ۸، ۷ و مک بپردازیم. در نسخههای ۱۰ و ۱۱ ویندوز سریع ترین راهکار انجام اینکار استفاده از کلیدهای ترکیبی Ctrl + Alt به همراه کلیدهای فلش کیبورد (Arrow key) میباشد. برای نسخههای ۷ و ۸ ویندوز نیز میتوان اینکار را از طریق مسیر Control Panel> Appearance and Personalization>Adjust screen resolution>Orientation انجام داد و حالت نمایش تصویر را عوض کرد. در پایان تمامی روشها باید آنها را Save کنید و روی Keep changes بزنید. اگر تمایلی به حفظ این تغییرات ندارید، گزینه Revert را انتخاب کنید.
نظرات و پیشنهادات شما؟
به نظر شما اصلی ترین دلیل برعکس شدن صفحه لپ تاپ HP و یا سایر برندها چیست؟ آیا شما هم تجربه مشابهی در این زمینه دارید، در صورتی که راهکار دیگری را درباره میشناسید و یا سوالی دارید، لطفاً نظراتتان را با ما و سایر خوانندگان به اشتراک بگذارید.
source