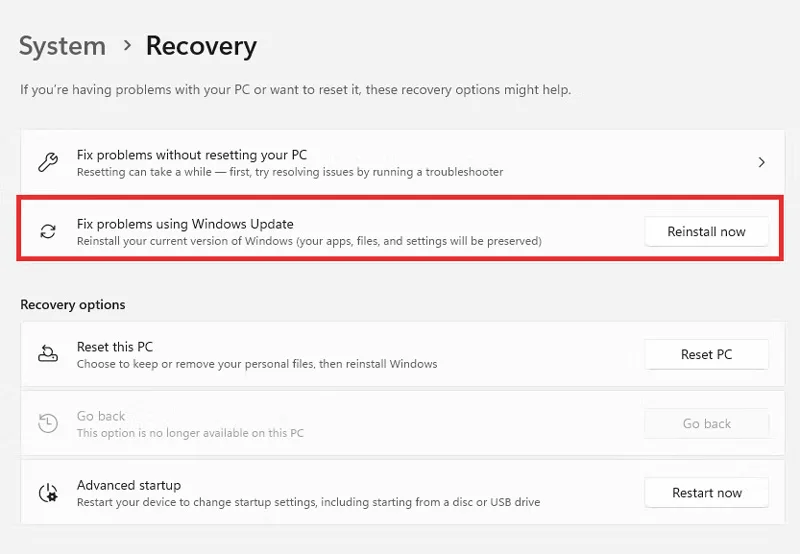نصب دوباره ویندوز 💻 یکی از راهکارهایی است که برای رفع مشکلات نرم افزاری و افزایش عملکرد سیستم پیشنهاد میشود.
زیرا ویندوز ممکن است در اثر مرور زمان با مسائلی مثل خطاهای سیستمی، ناسازگاری برنامهها یا کند شدن مواجه شود و این کار به شما این امکان را میدهد تا سیستم را به شکل اولیه خود باز گردانید. به همین دلیل در این مطلب از انزل وب به آموزش قدم به قدم نصب دوباره ویندوز ۱۱ برای حل مشکلات آن می پردازیم.
آموزش نصب مجدد ویندوز ۱۱
How to Reinstall Windows 11
به طور خلاصه برای برای حذف و نصب ویندوز ۱۱ میتوانید راهکارهای زیر را امتحان کنید:
- نصب مجدد ویندوز ۱۱ از طریق بخش Recovery
- ریست کردن سیستم و نصب مجدد ویندوز
- نصب دوباره ویندوز از طریق Mount کردن فایل ISO
- نصب ویندوز ۱۱ از طریق USB
با روش گفته شده شما میتوانید نصب ویندوز ۱۱ بدون پاک شدن اطلاعات را به سادگی انجام دهید. البته به خاطر داشته باشید که قبل از هر اقدامی بهتر است اطلاعات مهمتان را در یک درایو خارجی و یا فضاهای ابری مثل OneDrive ذخیره سازی کنید تا از پاک شدن تصادفی آنها جلوگیری نمایید.
۱- آموزش نصب مجدد ویندوز ۱۱ از طریق بخش Recovery
به خاطر داشته باشید، برای آنکه بتوانید از قابلیت Windows Update recovery برای بازیابی سیستم استفاده کنید نیاز به شرایط زیر خواهید داشت:
- ویندوز ۱۱ نسخه ۲۲H2 (یا جدیدتر) با نصب به روز رسانی فوریه ۲۰۲۴ (یا جدیدتر)
- یک حساب کاربری معمولی که با اکانتهای Microsoft school یا حساب کاری شما در ارتباط نباشد.
- اتصال به یک اینترنت پایدار
برای انجام ریکاوری در ویندوز ۱۱، ابتدا با گرفتن کلیدهای Win+i به تنظیمات بروید و وارد بخش System شوید. حالا صفحه را به پایین اسکرول کنید تا Recovery را پیدا و روی آن بزنید. حالا در این صفحه از بخش Fix Problem Using Windows Update، روی دکمه Reinstall now بزنید.

در مرحله بعد یک صفحه تایید برای شما نمایش داده میشود که باید بر روی دکمه OK کلیک کنید. در این هنگام آپدیت ویندوز خودش را با دانلود چند فایل برای نصب نمایش میدهد.

پس از اتمام این فرایند میتوانید روی دکمه Restart Now بزنید. حالا ممکن است ریستارت شدن سیستم شما مقداری طول بکشد و چندین بار راه اندازی شود. زمانی که تمام مراحل به طور کامل انجام شد هنگام ورود به سیستم پیام استقبال را دریافت خواهید کرد.

به همین سادگی و بدون دردسر شما با انجام همین چند مرحله میتوانید ریکاوری ویندوز ۱۱ را انجام دهید. این نکته را در نظر داشته باشید که استفاده از این روش و بخش Fix problems using Windows Update با گزینه Reset this PC یا نصب ویندوز ۱۱ به صورت تمیز و کامل متفاوت است. اما با استفاده از این روش میتوانید به سادگی ایرادات بوجود آمده در ویندوز را با انجام یک آپدیت برطرف، و در عین تمامی فایلها و تنظیمات را حفظ کنید. به طور مثال با این راهکار دیگر نیازی به نصب دوباره درایو یا برنامهها نخواهید داشت.
۲- ریست کردن سیستم
این روش نیز تا حدودی مشابه موارد گفته شده در بخش بالا میتواند نصب ویندوز ۱۱ بدون پاک شدن اطلاعات را انجام دهد. در این روش گزینههایی برای نگه داشتن فایلها یا پاک کردن همه چیز ارائه میکند که میتوانید از بین آنها آیتم مورد نظرتان را انتخاب کنید. برای دسترسی به این تنظیمات ابتدا کلید Windows + I را بزنید تا بخش Settings باز شود سپس به مسیر System> Recovery بروید.

حالا از بین گزینههای این صفحه روی دکمه Reset PC از قسمت Reset this PC بزنید.

در صفحه نشان داده برای آنکه بتوانید همچنان اطلاعات و فایلهایتان را پس از ریست شدن ویندزو نگه دارید، روی دکمه Keep my files بزنید.

سپس روی بخش Local reinstall بزنید و در صورتی که با خطا مواجه شدید، از cloud download یا قابلیت دانلود اطلاعات از طریق فضای ابری استفاده کنید. اما حتما مطمئن شوید که متصل به یک اینترنت قوی و پایدار متصل هستید. بهتر است بدانید که این پروسه بیش از ۴ گیگابایت حجم داده و اینترنت مصرف میکند.

سپس روی Next بزنید.

در صفحه نمایش داده شده جدید پیامدهای ریست کردن ویندوز را مطالعه کنید و روی دکمه Reset را انتخاب کنید.

به خاطر داشته باشید که در زمان انجام فرایند نصب دوباره ویندوز ۱۱ برای لپ تاپ، بهتر است آن را متصل به شارژ نگه دارید و از خاموش شدن آن جلوگیری کنید. در صورت نیاز برای ادامه این مسیر میتوانید از روشهای حل مشکل نصب ویندوز ۱۱ نیز استفاده نمایید.
۳- نصب دوباره ویندوز از طریق Mount کردن فایل ISO
برای نصب دوباره ویندوز از طریق فایل ISO، میتوانید آن را از وبسایت رسمی مایکروسافت دانلود و با استفاده از مراحل زیر نصب کنید:
ابتدا به وبسایت رسمی مایکروسافت بروید و فایل ISO ویندوز ۱۱ مناسب دستگاه خود را دانلود کنید.

پس از اتمام دانلود، فایل ISO را پیدا و روی آن کلیک راست کنید. در اینجا میتوانید از منو گزینه Mount را انتخاب کنید.

در مرحله بعد Windows 11 setup.exe را در درایو mounted اجرا کنید. روی دکمه Yes در بخش User Account Control بزنید و Next را انتخاب کنید.

در صفحه بعدی شرایط و ضوابط برایتان نمایش داده میشود و لازم است Change what to keep را انتخاب کنید.

در اینجا از بین گزینهها Keep personal files and apps را انتخاب کنید و روی دکمه Next بزنید.

با انتخاب گزینه Install در صفحه آخر فرایند تنظیمات اولیه ویندوز ۱۱ به طور کامل انجام میشود و میتوانید از آن استفاده کنید. بعد از تمام شدن مراحل نصب کامپیوتر شما ممکن است چند بار در طول فرایند ریستارت و مجددا راه اندازی شود.
۴- نصب دوباره ویندوز ۱۱ از طریق USB
برای نصب دوباره ویندوز ۱۱ میتوانید از طریق یک USB هم اینکار را انجام دهید. برای این منظور نیاز به یک درایو USB با حداقل ۸ گیگابایت فضای ذخیره سازی خالی به همراه یک اتصال اینترنتی پایدار خواهید داشت. درایو USB شما باید یک فلش قابل بوت با ابزار ایجاد رسانه باشد.
آماده سازی فلش USB برای نصب ویندوز
ابتدا وارد منوی System در تنظیمات ویندوز شوید و وارد بخش About شوید. نسخه ویندوز خودتان را یادداشت کنید (به طور مثال Home یا Pro) سپس ادامه مراحل را انجام دهید.
درایو USB خود را به کامپیوتر متصل کنید و به منبع وب بروید تا ابزار نصب ویندوز ۱۱ را دانلود کنید. فایل دانلود شده را از لیست پیدا و آن را برای اجرای تنظیمات ویندوز باز کنید. سپس شرایط و ضوابط نوشته را بپذیرید. زبان و نسخه ویندوز را انتخاب کرده و روی “Next” کلیک کنید.

USB flash drive را انتخاب کنید و روی Next بزنید.

در این مرحله درایو فلش USB خود را پیدا کرده و Next را انتخاب کنید.

به این ترتیب سیستم رسانه نصب ویندوز (Windows installation media) را از طریق درایو فلش کپی میکند. به همین صورت شما میتوانید فلشتان را برای نصب ویندوز آماده کنید.
نصب ویندوز
کلید ویندوز را بزنید و منوی Power را انتخاب کنید و با نگه داشتن دکمه Shift روی Restart کلیک کنید. حالا در زمانی که سیستم در حال بوت شدن و راه اندازی است، Windows Recovery Environment را اجرا کنید. در این بخش باید Use a device را انتخاب کنید.

سپس در این بخش باید درایو فلش قابل بوت خودتان را که آماده کرده بودید، انتخاب کنید.

حالا لازم است صفحه راه اندازی ویندوز (Windows setup page) را باز کنید و زبان، زمان قالب و کیبورد را انتخاب کنید. سپس روی Next کلیک کنید.

ممکن است در این مرحله از شما product key یا کلید محصول خواسته شود. در این زمان میتوانید I don’t have a product key را انتخاب کنید. از آنجایی که در حال نصب ویندوز هستید، از اتصال حساب مایکروسافتتان سیستم به طور خودکار فعال میشود.

حالا از این لیست سیستم عاملی که قصد نصب کردن آن را دارید انتخاب کنید. (سیستم عاملی که قبل تر آن را در درایو منتقل کرده بودید)

دستورالعملهای نمایش داده شده در صفحه را دنبال کنید و هارد درایوی که قصد کامل کردن نصب با آن را دارید انتخاب نمایید.

در این هنگام مایکروسافت شروع به نصب مجدد ویندوز در دستگاهتان میکند. در این هنگام باید مطمئن شوید که به برق متصل هستید تا از ایجاد خطاهای غیر منتظره جلوگیری کنید.
نسخه پشتیبان اطلاعاتتان را تهیه کنید
بر اساس مطلب سایت پشتیبانی مایکروسافت درباره نصب دوباره ویندوز، بک آپ گیری از اطلاعات همیشه ایده خوبی پیش از تعویض یا تغییر سیستم عامل است. که میتواند شما را از خطر از بین رفتن اطلاعات مهمتان نجات دهد. این خطرات ممکن است خطای دیسک، ایجاد اشکالات سیستمی، قطع برق و سایر موارد اینچنینی باشد.
شما میتوانید از ابزار پشتیبان گیری خود مایکروسافت به نام OneDrive است. این ابزار معمولا فضای ذخیره سازی مناسبی به شما برای منتقل کردن فایلهایتان میدهد. جهت استفاده از این قابلیت بخش Windows Backup را در کامپیوتر باز کنید و فولدهای مورد نظرتان مثل تصاویر، اسناد و… را انتخاب کرده و روی دکمه Back up بزنید.

کامل شدن گرفتن بک آپ یا نسخه پشتیبان از اطلاعات ممکن است کمی طول بکشد. شما همچنین میتوانید این کار را در یک هارد اکسترنال یا درایو خارجی نیز انجام دهید.
سوالات متداول
از کجا بفهمیم ویندوز 11 نصب میشود؟
برای اطمینان از اینکه دستگاه شما قادر به نصب ویندوز 11 است، باید حداقل نیازمندیهای سیستم را بررسی کنید. همچنین، میتوانید از ابزار رسمی مایکروسافت به نام PC Health Check استفاده کنید تا سازگاری سیستم خود را بررسی کنید.
چگونه ویندوز 11 را فعال کنیم؟
برای فعالسازی ویندوز 11، میتوانید به تنظیمات سیستم رفته، از قسمت Update & Security و سپس Activation، کلید محصول (Product Key) خود را وارد کنید. اگر دستگاه شما با ویندوز 11 همراه باشد، ممکن است به صورت خودکار فعال شود.
چگونه ویندوز 11 را حذف کنیم؟
برای حذف ویندوز 11، میتوانید به Settings > System > Recovery بروید و گزینه Go back را انتخاب کنید تا به نسخه قبلی ویندوز برگردید. اگر این گزینه در دسترس نباشد، باید ویندوز 10 یا هر نسخه دیگر را مجدداً نصب کنید.
جمع بندی
در این مطلب به کاربردیترین راهکارهای نصب دوباره ویندوز ۱۱ بدون از دست رفتن اطلاعاتتان مثل روشهای استفاده از قابلیت بخش Recovery، ریست کردن سیستم، نصب دوباره ویندوز از طریق Mount کردن فایل ISO و مراحل انجام اینکار از طریق USB اشاره کردیم. اگر که ویندوز ۱۱ شما دچار مشکل است و قصد دارید یکبار آن را پاک و مجددا نصب کنید، پیشنهاد میکنیم ابتدا روش نصب دوباره ویندوز و آپدیتهای آن را از طریق ریکاروری که در بخش اول به طور کامل به آن پرداختیم، امتحان کنید. در صورتی که برای انجام اینکار اطلاعات یا مهارت کافی ندارید بهتر است از یک فرد متخصص و با تجربه کمک بگیرید.
نظرات و پیشنهادات شما؟
آیا قصد نصب دوباره ویندوز ۱۱ را دارید؟ به نظر شما بهترین راهکار برای نصب ویندوز ۱۱ بدون پاک شدن اطلاعات چیست؟ اگر در این زمینه تجربه یا سوالی دارید، لطفا نظراتتان را با ما و سایر خوانندگان به اشتراک بگذارید.
source