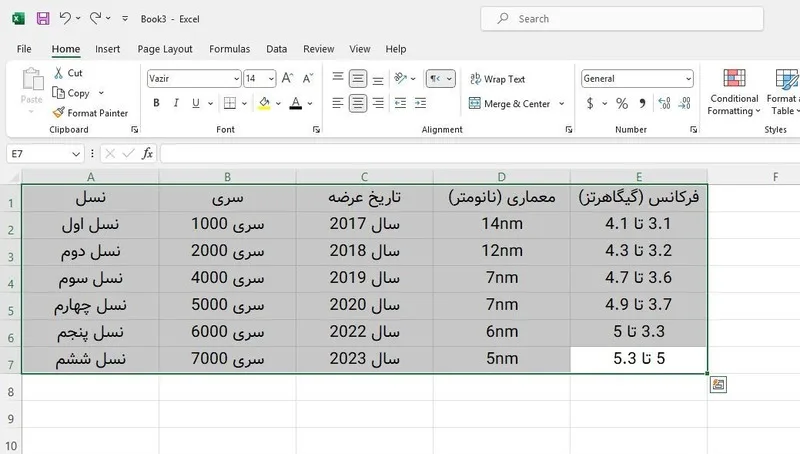در دنیای امروز، نرمافزار اکسل یکی از ابزارهای کلیدی برای مدیریت و تحلیل دادهها محسوب میشود.
یکی از جنبههای مهم کار با اکسل، توانایی تنظیم صحیح صفحه پرینت است تا اطلاعات به صورت منظم و خوانا چاپ شوند. 🖨️ در این مطلب از انزل وب، به آموزش تنظیم صفحه پرینت در اکسل خواهیم پرداخت. با رعایت نکاتی که در ادامه به آن اشاره خواهیم کرد ، میتوانید از خروجیهای خود بهترین استفاده را ببرید و ارائههای حرفهای تری داشته باشید.
آموزش تنظیمات پرینت در اکسل
?How to Set Print Area in Excel
Print Area یا ناحیه چاپی، محدوده ای از سلول های است که در چاپ نهایی تنظیم می شود. اگر نمیخواهید کل صفحه اکسل را چاپ کنید، می توانید ناحیهای را برای چاپ تنظیم کنید. با انتخاب محدوده پرینت در اکسل می توانید تنها بخشی از صفحه را که نیاز دارید پرینت بگیرید. به طور کلی برای تنظیم صفحه پرینت در اکسل باید مراحل زیر را انجام دهید:
- سلول هایی را که می خواهید چاپ کنید انتخاب کنید.
- روی تب Page Layout کلیک کنید.
- روی دکمه Print Area کلیک کنید.
- گزینه Set Print Area را انتخاب کنید.
همچنین می توانید چندین Print Area را در یک کاربرگ انتخاب کنید و هر قسمت را در یک صفحه جداگانه چاپ کنید. اگر زمانی نظر خود را تغییر دادید، میتوانید ناحیه چاپ یا Print Area را پاک یا تغییر سایز پرینت در اکسل را انجام دهید. تعریف ناحیه چاپ به شما کنترل بیشتری بر ظاهر هر صفحه چاپ شده می دهد و در حالت ایده آل، همیشه باید قبل از ارسال کاربرگ به Printer ، یک ناحیه چاپ را تنظیم کنید.
۱- تنظیم صفحه پرینت در اکسل
برای تنظیم Print Area در اکسل ابتدا محدوده مورد نظرتان را برای پرینت در اکسل انتخاب کنید.

به تب Page Layout بروید و روی دکمه Print Area کلیک کنید و برای پرینت اکسل در یک صفحه a4 ، گزینه Set Print Area را انتخاب کنید.

پس از زدن این گزینه ، یک خط خاکستری کم رنگ در اطراف آن محدوده سلول ظاهر می شود.

هنگامی که Ctrl + P را روی صفحه کلید خود فشار دهید، به صفحه چاپ انتقال پیدا می کنید. این صفحه به شما نشان می دهد که فقط ناحیه چاپی که تنظیم کرده اید خواهد بود چاپ شده است. هر Print Area به عنوان یک صفحه جداگانه چاپ خواهد شد.

ممکن است هنگام پرینت ، محدوده انتخاب شده به درستی روی صفحه نمایش داده نشود. برای پرینت فایل اکسل در یک صفحه ابتدا بر روی منوی مشخص شده در تصویر کلیک کنید و گزینه Fit Sheet on One Page را انتخاب کنید.

مشاهده می کنید که تمام محتوا در صفحه به درستی جای گرفته است.

به علاوه برای تنظیم پرینت محتوا در وسط صفحه باید روی گزینه Page Setup کلیک کنید.

در منوی باز شده به بخش Margin بروید و تیک گزینه های Horizontally و Vertically را بزنید.

با فعال کردن این دو گزینه پرینت اکسل در وسط صفحه انجام شود.

همچنین برای پرینت اکسل با خطوط جدول ، می توانید در همان پنجره تنظیمات Page Setup به بخش Sheet بروید و گزینه Gridlines را فعال کنید.

بعد از فعال کردن گزینه Gridlines محدوده انتخاب شده پرینت اکسل در وسط صفحه با خطوط جدول نشان داده شود.

۲- اضافه کردن سلول اضافه به Print Area
همچنین میتوانید با افزودن سلولهای مجاور، ناحیه چاپ را گسترش دهید. توجه داشته باشید که فقط سلول های مجاور را می توان به آن اضافه کرد. اگر سلولهایی که اضافه میکنید در مجاورت ناحیه چاپ نیستند، Excel یک ناحیه چاپ جدید برای آن سلول ها ایجاد می کند. برای این کار ، سلول هایی را که می خواهید به سلول های موجود در Print Area اضافه کنید انتخاب کنید.

به تب Page Layout بروید و روی Print Area انتخاب و گزینه Add to Print Area کلیک کنید.

پس از انتخاب این گزینه می توانید سلول های اضافی اضافه شده به محدوده چاپ موجود را ببینید.

به صورت پیش فرض صفحه بندی اکسل بر اساس Size کاغذی که انتخاب کردهاید، انجام میشود. در حقیقت اکسل به طور خودکار صفحه را بر اساس حاشیه ها و سایر تنظیمات صفحه تنظیم می کند.
۳- نحوه تنظیم چندین Print Area در اکسل
برای چاپ چند قسمت مختلف از یک کاربرگ، می توانید چندین Print Area را به این ترتیب انتخاب کنید. برای این کار ابتدا محدوده اول را انتخاب کنید سپس کلید Ctrl را نگه دارید و محدوده های دیگر را انتخاب کنید.

در تب Page Layout، بر روی Print Area کلیک کنید و گزینه Set Print Area را انتخاب کنید.

با انجام این مراحل چندین Print Area ایجاد می شود که هر یک نمایانگر صفحه خود است. البته توجه داشته باشید که این مورد فقط برای محدوده های غیر پیوسته کار می کند. محدودههای مجاور، حتی اگر به صورت جداگانه انتخاب شده باشند ، در یک ناحیه چاپ واحد گنجانده میشوند.

۴- تنظیم برش صفحه پرینت در اکسل
برای تنظیم Page Break روی تب View کلیک کنید. روی دکمه Page Break Preview کلیک کنید.

سپس کاربرگ در نمای پیشنمایش Page Break زیر ظاهر میشود.

برای جابجایی برش صفحه آن را انتخاب و به مکان جدید بکشید.

سپس خط Page Break جابجا می شود. خطوط چین خوردگی نشان دهنده شکست خودکار صفحه هستند، در حالی که خطوط یکپارچه نشان دهنده شکستگی صفحه است که شما تغییر یا اضافه کرده اید.

۵- نحوه حذف تنظیم صفحه پرینت در اکسل
برای حذف ناحیه چاپ به تب Page Layout بروید. در گروه Page Setup، روی Print Area کلیک کنید و گزینه Clear Print Area را انتخاب کنید.

ناحیه چاپ پاک می شود. توجه داشته باشید که اگر یک کاربرگ حاوی چندین Print Area باشد، همه آنها با هم حذف خواهند شد.

سوالات متداول
چگونه در اکسل پرینت تمام صفحه بگیریم؟
برای پرینت گرفتن در اکسل به صورت تمام صفحه می بایست کلید Ctrl + P را بزنید. بعد بر روی Print Active Sheets کلیک کنید و از منوی باز شده گزینه Print Entire Workbook را انتخاب کنید.
علت کوچک شدن پرینت در اکسل چیست؟
در صورتی که بهجای A4، گزینۀ Statement انتخاب کرده باشید، با مشکل کوچکشدن پرینت در Excel مواجه میشوید. برای حل این مشکل، تنها کافی است روی Statement کلیک و گزینه A4 یا A5 را انتخاب کنید.
دلیل چاپ نشدن قسمتی از صفحه در اکسل چیست؟
دلایل مختلفی می تواند باعث چاپ نشدن قسمتی از صفحه در اکسل باشد که از این دلایل می توان به عدم انتخاب سایز مناسب صفحه هنگام پرینت گرفتن صفحه اشاره کرد.
جمع بندی
یکی از جنبههای مهم کار با اکسل، توانایی تنظیم صحیح صفحه پرینت یا Print Area است که با این کار اطلاعات به صورت منظم و خوانا چاپ خواهد شد. اگر قصد پرینت در اکسل بدون حاشیه را دارید ابتدا باید کلید های میانبر Ctrl + P را بزنید. گزینه Page Setup را انتخاب کنید و در بخش Margin تمام فاصله های اطراف محتوا اکسل را روی عدد ۰ تنظیم کنید. با این کار می توانید بدون حاشیه محتویات خود را چاپ کنید.
نظرات و پیشنهادات شما؟
در این مطلب از انزل وب به آموزش تنظیم صفحه پرینت در اکسل پرداختیم. شما از چه روش های دیگری برای تنظیم صفحه پرینت در اکسل استفاده کردید؟ می توانید نظرات و تجربیات خود را در بخش دیدگاه ها با ما به اشتراک بگذارید.
source