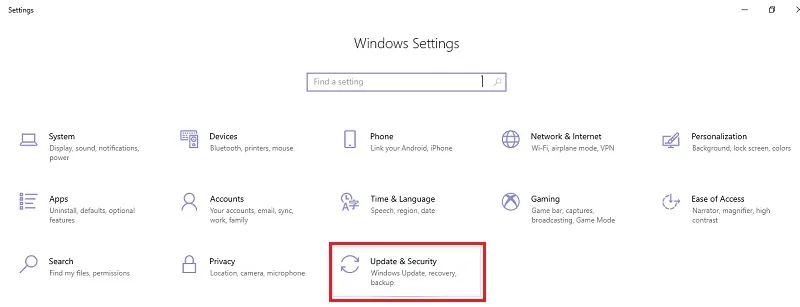اگر ویندوز ۱۰ در کامپیوتر و لپ تاپ شما به کندی کار می کند 🐢 و تجربه ناخوشایندی را پشت سر می گذارید، باید بدانید که روش های مختلفی برای افزایش سرعت وجود دارد.
در این مطلب از انزل وب، به آموزش قدم به قدم رفع کندی ویندوز ۱۰ خواهیم پرداخت.
آموزش رفع کندی سیستم ویندوز ۱۰
How to Speed up Windows 10
گاهی در هنگام استفاده از ویندوز ۱۰ با مشکلاتی مانند کندی عملکرد سیستم، هنگ کردن هنگام اجرای یک عملیات و… مواجه می شوید که تجربه ناخوشایندی را برای شما رقم می زند. کندی سرعت کامپیوتر می تواند به دلایل مختلف نرم افزاری یا سخت افزاری پدیدار شود. بنابراین می توان امکان اجرای روش های مختلفی از جمله بهبودهای سخت افزاری یا آپدیت کردن ویندوز را بررسی کرد. به طور خلاصه ۱۹ روش برای رفع مشکل کندی ویندوز ۱۰ وجود دارد:
- رفع مشکل کندی ویندوز ۱۰ با بروز کردن ویندوز
- درایورهای خود را بروزرسانی کنید.
- برنامه هایی که در پس زمینه از آنها استفاده نمی کنید را ببندید.
- کامپیوتر خود را ریستارت کنید.
- تنظیم ظاهر و عملکرد ویندوز
- استفاده از ReadyBoost، نرم افزار رفع کندی ویندوز ۱۰ با یک HDD
- مطمئن شوید که کامپیوتر شما بهطور خودکار اندازه Page File را مدیریت می کند.
- برای رفع کندی ویندوز ۱۰، همگام سازی با OneDrive را متوقف کنید.
- برنامه های استارتاپ را غیرفعال کنید.
- یک اسکن با Windows Security انجام دهید.
- هارد دیسک را پاکسازی کنید.
- از یک نقطه بازیابی استفاده کنید.
- تنظیمات مصرف انرژی را تغییر دهید.
- فایل های موقت را برای رفع کندی بالا آمدن ویندوز ۱۰ حذف کنید.
- بررسی اجزای معیوب یا قدیمی کامپیوتر
- حافظه RAM خود را ارتقا دهید.
- هارد دیسک خود را ارتقا دهید.
- Transparency effects را غیرفعال کنید.
- نرم افزارهای قدیمی را حذف کنید.
در ادامه به آموزش قدم به قدم ۱۹ روش رفع کندی ویندوز ۱۰ می پردازیم.
۱- رفع مشکل کندی ویندوز ۱۰ با بروز کردن ویندوز
مطابق گفته پشتیبانی مایکروسافت، ویندوز بروزرسانی های منظم امنیتی و پایداری برای سیستم عامل شما منتشر می کند تا سیستم شما بهتر کار کند. علاوه بر این، ویندوز سیستم عامل موجود روی کامپیوتر شما را به گونهای تنظیم کرده است که می داند چه بروزرسانی هایی نیاز دارد و چگونه آنها را دریافت کند، بنابراین شما نیازی به پیگیری مداوم ندارید. اگر بروزرسانی ها را غیرفعال کرده اید (از آنجا که به صورت پیشفرض فعال هستند) یا مطمئن نیستید که آیا کامپیوتر شما بروزرسانی می شود یا خیر، مراحل زیر را برای بروزرسانی ویندوز دنبال کنید.
کلید ترکیبی Win + I را فشار دهید تا وارد Setting شوید. روی بخش Update & Security کلیک کنید.

سپس در بخش Windows Update اگر آپدیتی وجود داشت، روی Download یا Resume downloads کلیک کنید.

با این حال، اگر بروزرسانی ها فهرست نشده اند، روی Check for updates کلیک کنید تا ببینید آیا بروزرسانی هایی برای نصب وجود دارد یا خیر. بروزرسانی هایی که از این طریق دریافت و دانلود می شوند، رسمی هستند. بنابراین، توصیه می شود که بروزرسانی خودکار را فعال نگه دارید، مگر اینکه دلیل موجهی برای غیرفعال کردن آن داشته باشید. بروزرسانی مداوم ویندوز برای امنیت و پایداری بسیار مهم است.
۲- درایورهای خود را بروزرسانی کنید
یک درایور ناکارآمد یا قدیمی ممکن است سرعت کامپیوتر را کاهش دهد. درایورها هنگام بروزرسانی ویندوز بروزرسانی می شوند، اما همچنین می توانید آنها را به صورت دستی با استفاده از Device Manager بروزرسانی کنید.
برای بروزرسانی دستی، Device Manager در منوی Start جستجو کنید و آن را باز کنید.

به دسته ای که عملکرد آن کند و نامناسب است بروید و آن را انتخاب کنید. بر اساس اینکه کدام عملکردها روی کامپیوتر شما کند بوده اند، روی فلش کنار دسته سخت افزاری که می خواهید بروزرسانی کنید، کلیک کنید. برای مثال، اگر هنگام تایپ کردن تاخیر مشاهده می کنید، دسته Keyboards را انتخاب کنید. روی بخش مورد نظر راست کلیک و Update driver را انتخاب کنید. این فرآیند را برای هر بخش در دسته انتخابی خود تکرار کنید.

۳- برنامه هایی که در پس زمینه از آنها استفاده نمی کنید را ببندید
ممکن است چندین برنامه در پس زمینه اجرا شوند که مقدار زیادی از RAM و توان CPU را مصرف کنند و باعث کند شدن ویندوز شوند. برای پیدا کردن برنامه هایی که برچسب استفاده زیاد یا بیش از اندازه از CPU دارند، به Task Manager بروید (همزمان دکمههای Ctrl + Shift + Esc را فشار دهید).
پنل CPU را مرتب کنید تا برنامه هایی که بیشترین تا کمترین CPU را استفاده می کنند نمایش داده شوند، سپس روی برنامه ای که می خواهید ببندید راست کلیک کرده و End task را انتخاب کنید. (اگر پنلهای CPU یا Memory را نمی بینید، روی More details در پایین پنجره Task Manager کلیک کنید.)

۴- کامپیوتر خود را ریستارت کنید
کامپیوتری که برای مدت طولانی روشن بوده است، مقدار زیادی اطلاعات و داده ذخیره می کند که ممکن است باعث کند شدن آن شود. به سادگی با ریستارت کردن کامپیوتر خود می توانید مشکلاتی که شامل کند شدن سیستم است را حل کنید.
۵- تنظیم ظاهر و عملکرد ویندوز
اگر کامپیوتری با حافظه RAM کمتر دارید، این کار قطعا به افزایش سرعت آن کمک خواهد کرد. برای تغییر عملکرد، کلید Win را فشار دهید و کلمه performance را تایپ کنید. گزینه Adjust the appearance and performance of Windows است را انتخاب کنید.

به تب Visual Effects بروید. گزینه Adjust for best performance را انتخاب کرده و روی Apply کلیک کنید. در نهایت کامپیوتر خود را ریستارت کنید.

۶- استفاده از ReadyBoost، نرم افزار رفع کندی ویندوز ۱۰ با یک HDD
اگر از هارد SSD استفاده نمی کنید، ممکن است هنگام نوشتن ویندوز روی هارد دیسک خود با کندی و تاخیر مواجه شوید. شما می توانید از یک درایو USB یا کارت حافظه در کنار کامپیوتر خود برای افزایش حافظه RAM و افزایش سرعت ویندوز ۱۰ استفاده کنید. درایو فلش باید حداقل ۵۰۰ مگابایت فضای خالی داشته باشد و دارای سرعت انتقال بالایی باشد. برای این کار نیاز به استفاده از ReadyBoost دارید.
کارت حافظه یا درایو USB را وارد کنید. روی USB راست کلیک و Properties را انتخاب کنید.

در پنجره جدید به تب ReadyBoost بروید و گزینه Use this device را انتخاب کنید. اگر درایو وارد شده به عنوان درایو ReadyBoost قابل استفاده نباشد، پیغام خطایی نمایش داده میشود. مقدار حافظه مورد نیاز را مشخص کنید و روی OK کلیک کنید.

شما می توانید داخل فایل ReadyBoost.sfcache نگاه کنید تا ببینید چه مقدار از حافظه درایو استفاده می شود. از ReadyBoost نمی توانید با SSD استفاده کنید زیرا آن درایو به خودی خود سریع است.
۷- مطمئن شوید که کامپیوتر شما بهطور خودکار اندازه Page File را مدیریت می کند
برای بررسی این موضوع، کلید Win را فشار دهید تا نوار وظیفه باز شود و advanced system را وارد کنید. سپس روی View advanced system settings در کنترل پنل کلیک کنید.

به تب Advanced بروید و در بخش Performance روی Settings کلیک کنید.

دوباره به تب Advanced بروید و زیر بخش Virtual memory روی Change کلیک کنید.

مطمئن شوید که گزینه Automatically manage paging file size for all drives انتخاب شده است.

اگر این گزینه را انتخاب کردید، روی Apply و سپس OK کلیک کنید. اگر این گزینه قبلا انتخاب شده بود، به مرحله بعدی عیب یابی بروید.
در صورتی که در تنظیمات پیشرفته تغییراتی اعمال کردید، کامپیوتر خود را ریستارت کنید.
۸- برای رفع کندی ویندوز ۱۰، همگام سازی با OneDrive را متوقف کنید
ممکن است OneDrive باعث کند شدن کامپیوتر شما شده باشد. برای متوقف کردن همگام سازی، روی آیکون OneDrive در نوار وظیفه کلیک کرده و در بخش Settings گزینه Pause Syncing را انتخاب کنید.

کامپیوتر خود را ریستارت کنید تا ببینید آیا این کار کمک کرده است یا خیر.
برای از سرگیری همگامسازی با OneDrive، روی آیکون در نوار وظیفه کلیک کرده و •••/Settings > Resume Syncing را انتخاب کنید.
۹- برنامه های استارتاپ را غیرفعال کنید
باز بودن و شروع خودکار تعداد زیادی برنامه هنگام روشن شدن کامپیوتر می تواند باعث کندی و تاخیر در عملکرد آن شود. برای رفع کندی سرعت ویندوز ۱۰، غیرفعال کردن برنامه هایی که هنگام راه اندازی کامپیوتر شروع به کار می کنند، می تواند مفید باشد.
کلید ویندوز را فشار داده و عبارت Startup Apps را تایپ کنید. روی نتیجه تنظیمات سیستم Startup Apps کلیک کنید.

لیست برنامه ها را مرور کنید. برنامه هایی که برچسب High Impact دارند، باعث کندی بالا آمدن ویندوز کامپیوتر شما می شوند، بنابراین با کلیک روی سوئیچ ها آنها را غیرفعال کنید (رنگ خاکستری به معنای خاموش بودن است).

۱۰- یک اسکن با Windows Security انجام دهید
برنامه های تبلیغاتی مزاحم (Adware) و بدافزارها (Malware) می توانند عملکرد کامپیوتر شما را تحت تأثیر قرار دهند و نقاط ضعف امنیتی ایجاد کنند. اگر یک آنتیویروس پولی دارید، می توانید از آن به جای Windows Security استفاده کنید. اما در حالت عادی برای انجام یک اسکن، Windows Security را در منوی Start جستجو کنید.

سپس در بخش Virus & threat protection روی Quick scan کلیک کنید.

بهترین راه برای دفاع از کامپیوتر خود در برابر تهدیدات مخرب، استفاده از یک برنامه آنتیویروس قوی است. کاربران ویندوز به گزینه های رایگان خوبی مانند Windows Security دسترسی دارند که به اندازه گزینه های پولی موثر هستند. به طور پیش فرض، Windows Security تنظیم و پیکربندی شده است تا دستگاه شما را ایمن نگه دارد. بهترین راه برای جلوگیری از برنامههای تبلیغاتی مزاحم و بدافزارها این است که هرگز چیزی را که مطمئن نیستید دانلود نکنید و هرگز با نصب هیچ برنامه اضافی که همراه با نرمافزاری که قصد نصب آن را دارید ارائه میشود، موافقت نکنید.
از آنجا که ویروس های جدید همیشه در حال طراحی و انتشار هستند، مهم است که به برنامه آنتی ویروس خود اجازه دهید تا هر چند وقت یک بار، بروزرسانی شود. معمولا این کار در پس زمینه انجام می شود، بدون اینکه شما نیاز به انجام کاری داشته باشید.
۱۱- هارد دیسک را پاکسازی کنید
بیشتر کامپیوترهایی که در چند سال گذشته ساخته شده اند، این وظایف را به طور خودکار انجام می دهند، اما اگر بخواهید می توانید خودتان نیز به این امور رسیدگی کنید. ابزارهای کلیدی شامل تجزیه و تحلیل دیسک، که قطعات نامنظم داده ها را روی دیسک شما سازماندهی می کند تا سریع تر پیدا شوند و پاکسازی دیسک که فایل های تکراری و موقت استفاده نشده را حذف می کند تا فضای خالی ایجاد کند.
برای پیدا کردن سریع پاکسازی دیسک، کلید Win را فشار دهید، disk cleanup را در جستجو وارد کنید و روی اولین نتیجه کلیک کنید.

پس از باز شدن، روی Clean up system files کلیک کنید.

سپس Ok را بزنید.

Storage Sense به طور خودکار کامپیوتر شما را تمیز و عاری از فایل های موقت یا استفاده نشده نگه می دارد. اگر از نحوه کار Storage Sense راضی نیستید، می توانید به صورت دستی نیز توصیه های ارائه شده با Cleanup recommendations را دنبال کنید. برای پیدا کردن آن، به Settings > System > Storage > Cleanup recommendations بروید. هر بخش لیست شده را مرور کنید و برای انجام فرآیند روی Clean up کلیک کنید.
۱۲- از یک نقطه بازیابی استفاده کنید
به شرطی که حفاظت سیستم در کامپیوتر ویندوز شما فعال باشد، می توانید به نسخه قبلی بازگردید. بازیابی هیچ یک از فایل های شخصی شما را حذف نمی کند، اما برنامه ها، درایورها و بروزرسانی هایی که پس از آن نقطه بازیابی نصب شده اند را حذف خواهد کرد. بازیابی سیستم ۷ تا ۱۴ روز بعد از اعمال تغییرات کار می کند.
برای بازیابی، کلید ویندوز را فشار دهید و restore point را در جستجوی نوار وظیفه وارد کنید.
روی نتیجه ای که تحت عنوان Create a restore point در کنترل پنل است کلیک کنید.

سپس روی System Restore کلیک کنید.

روی Next کلیک کنید.

یک تاریخ برای نقطه بازیابی انتخاب کنید. این تاریخ باید قبل از هر برنامه، درایور یا بروزرسانی باشد که فکر می کنید باعث کاهش سرعت کامپیوتر شما شده است. روی Next کلیک کنید.

سپس روی Finish کلیک کنید تا پنجره بسته شود.

کامپیوتر را ریستارت کنید.
۱۳- تنظیمات مصرف انرژی را تغییر دهید
زمانی که ویندوز را نصب میکنید، تنظیمات پیشفرض معمولا همان تنظیمات توصیه شده هستند. با این حال، همه کامپیوترها به یک شکل ساخته نشده اند، بنابراین ممکن است نیاز به تنظیم این گزینه ها باشد. این تنظیمات مصرف انرژی به ویژه برای لپتاپ ها مهم هستند.
در Control Panel وارد بخش Hardware and Sound شوید.

روی Power Options کلیک کنید.

در صفحه جدید اگر گزینه High Performance موجود بود آن را انتخاب کنید. در هر صورت Change plan setting را بزنید.

زمان خواب کامپیوتر را روی Never تنظیم کنید و سپس روی Changed advanced power settings کلیک کنید.

روی + کنار USB settings کلیک کنید، سپس روی + کنار USB selective suspend setting کلیک کنید. دو بار روی گزینه Enabled کلیک کنید، سپس Disabled را انتخاب کنید.

روی + کنار Processor power management کلیک کنید، روی + کنار Minimum Processor state کلیک کنید و عدد ۱۰۰ را در کادر متنی وارد کنید. روی Apply کلیک کنید، OK را انتخاب کنید.

در نهایت، Save Changes را بزنید.
۱۴- فایل های موقت را برای رفع کندی بالا آمدن ویندوز ۱۰ حذف کنید
ویندوز فایل های موقتی ایجاد می کند که ممکن است به بهبود عملکرد کامپیوتر شما کمک کنند. با این حال، این فایل ها یک بار استفاده می شوند و بعد از آن بی فایده می شوند. همه این فایل های موقت جمع شده و منجر به اشغال فضای دیسک بدون اینکه استفاده ای داشته باشند، می شوند.
در نوار جستجوی ویندوز، %temp% را تایپ کنید. این باید شما را به این دایرکتوری پوشه C:UsersusernameAppDataLocalTemp ببرد.

تمام فایلها را انتخاب کنید و کلید Delete را روی صفحهکلید خود فشار دهید. اگر پیامی دریافت کردید که میگوید یک فایل یا پوشه در حال حاضر در حال استفاده است، گزینه Do this for all current items را بررسی کنید و سپس روی Skip کلیک کنید.

سطل زباله (Recycle Bin) را خالی کنید.
۱۵- بررسی اجزای معیوب یا قدیمی کامپیوتر
در حالی که بیشتر مشکلات عملکرد به نرم افزار مرتبط هستند، کامپیوتر ویندوز شما می تواند به دلایل سخت افزاری مانند خرابی RAM و هارد دیسک نیز کند عمل کند. پنجره Processes در Task Manager یک روش خوب برای تعیین این است که آیا یک قطعه مانند هارد دیسک معیوب است یا نه، زیرا CPU، حافظه یا دیسک ممکن است روی ۱۰۰% باقی بمانند.
اگر هارد دیسک شما HDD (درایو دیسکی چرخشی) است، به صدای آن گوش دهید. اگر صدای کلیک کردن بشنوید، این به معنای آن است که در حال خراب شدن است. همچنین لازم است تا با تمیز کردن و نگه داشتن مرتب کیس کامپیوتر و لپ تاپ خود، از بروز مشکلات سخت افزاری به خاطر کثیفی جلوگیری کنید.
۱۶- حافظه RAM خود را ارتقا دهید
یک روش اساسی برای بهبود سرعت و عملکرد کامپیوتر شما، ارتقای حافظه RAM است که مقدار حافظه موجود در سیستم شما را افزایش می دهد. ویندوز ۱۰ به حداقل ۴ گیگابایت حافظه برای عملکرد روان نیاز دارد. اگر از کامپیوتر خود برای کارهای سنگین سیستمی مانند بازی یا تدوین و طراحی استفاده می کنید، بهتر است حافظه بیشتری در اختیار داشته باشید.
ارتقای RAM شما می تواند به طور قابل توجهی سرعت و عملکرد کامپیوتر شما را بهبود بخشد. برای بررسی اینکه کامپیوتر شما به چه نوع خاصی از RAM نیاز دارد، Task Manager را باز کنید (Ctrl + Alt + Delete) و سپس روی Performance کلیک کنید. شما خواهید دید که چند اسلات حافظه در کامپیوتر در دسترس است و همچنین نوع RAM مانند DDR4 را مشاهده خواهید کرد.
۱۷- هارد دیسک خود را ارتقا دهید
ارتقای هارد دیسک می تواند به طور قابل توجهی به رفع کند شدن کامپیوتر و بهبود سرعت و عملکرد آن کمک کند. بیشتر کامپیوترها با درایوهای HDD عرضه می شوند، اما استفاده از هارد دیسک های SSD سیستم شما را به یک ماشین قدرتمندتر تبدیل می کند. SSD به طور کلی گران تر از HDD هستند اما سرعت زیاد در زمان بالا آمدن ویندوز، زمان بارگذاری برنامه ها و پاسخگویی کلی سیستم می تواند ارزش این اختلاف قیمت را داشته باشد.
SSD یا اندازه های مختلفی بسته به ویژگی های سیستم کامپیوتر شما موجود هستند. آنها در مدل های ۲.۵ اینچی و M.2 برای لپ تاپ ها عرضه می شوند. مطمئن شوید که SSD صحیحی را خریداری کنید که با سیستم شما سازگار باشد. همچنین می توانید تمام فایل ها و اسناد خود را از هارد دیسک به SSD جدید خود منتقل کنید، بنابراین نگران از دست دادن محتوای کامپیوتر خود نخواهید بود.
۱۸- Transparency effects را غیرفعال کنید
علاوه بر صرف منابع سیستم خود برای نمایش ویژگی هایی مانند انیمیشن، ویندوز ۱۰ همچنین از جلوه های شفافیت برای برخی ویژگی ها مانند Taskbar استفاده می کند. این افکت ظاهرا سبک و ساده، در واقع پیچیده است و بیشتر از آنچه که فکر می کنید، منابع سیستم را مصرف می کند.
برای غیرفعال کردن Transparency effects منوی ویندوز را باز کرده و عبارت color settings را در نوار جستجو تایپ کنید تا تنظیمات رنگ ویندوز ۱۰ را باز کنید.

سپس به سمت پایین اسکرول کنید تا دکمه Transparency effects را پیدا کنید. روی دکمه کلیک کنید تا جلوه های مربوط به شفافیت را فعال یا غیرفعال کنید.

۱۹- نرم افزارهای قدیمی را حذف کنید
کامپیوتر شما معمولا با نرم افزارهای شخص ثالث از پیش نصب شده عرضه می شود که ممکن است به آنها نیازی نداشته باشید. این نرم افزارها به عنوان نرم افزارهای اضافی (bloatware) شناخته می شوند که می توانند به دلیل حجم زیاد خود فضای ذخیره سازی را اشغال کنند و اغلب نیز خیلی از آنها استفاده نمی شود. ممکن است برنامه های دیگری نیز وجود داشته باشند که نصب شده اند اما هرگز از آنها استفاده نمی کنید و در نتیجه باعث کند شدن کامپیوتر شما می شوند. بنابراین پاکسازی و افزایش سرعت ویندوز ۱۰ ارتباط مستقیمی دارند.
برای بررسی برنامه های نصب شده، در Control Panel و بخش Programs روی Uninstall a program کلیک کنید.

روی هر برنامه ای که دیگر به آن نیاز ندارید راست کلیک کرده و Uninstall را انتخاب کنید.

سوالات متداول
علت دیر باز شدن برنامه ها در ویندوز 10 چیست؟
دیر باز شدن برنامه ها در ویندوز 10 می تواند به دلایل مختلفی بستگی داشته باشد. اگر کامپیوتر شما دارای حافظه RAM کافی یا پردازنده قدرتمند نباشد، ممکن است برنامه ها با تاخیر اجرا شوند. به خصوص اگر برنامه های زیادی همزمان در حال اجرا باشند. اگر از هارد دیسک مکانیکی (HDD) استفاده می کنید و فضای ذخیره سازی آن تقریبا پر است، سرعت دسترسی به داده ها کند می شود. ارتقاء به درایو SSD می تواند بهبود بزرگی ایجاد کند. وجود ویروس ها و بدافزارها می تواند عملکرد سیستم را کند کند. یک اسکن کامل با آنتی ویروس توصیه می شود. همچنین برخی از برنامه ها در پس زمینه به طور خودکار اجرا می شوند و منابع سیستم را مصرف می کنند. می توانید از Task Manager استفاده کنید تا برنامه های غیرضروری را متوقف کنید. گاهی آپدیت های ویندوز در حال دانلود یا نصب شدن هستند که می تواند باعث کندی سیستم شود. مطمئن شوید که ویندوز بروزرسانی شده و هیچ آپدیت در حال انتظاری وجود ندارد. از طرفی درایورهای سخت افزار قدیمی یا ناسازگار می توانند باعث کندی برنامه ها شوند. بروزرسانی درایورها می تواند این مشکل را حل کند. همچنین انباشت فایل های موقت و کش می تواند سرعت سیستم را کاهش دهد. پاکسازی این فایل ها با ابزارهایی مانند Disk Cleanup می تواند مفید باشد. اگر تنظیمات برق سیستم در حالت “Power Saver” باشد، عملکرد سیستم کاهش می یابد. بهتر است از حالت “Balanced” یا “High Performance” استفاده کنید. بررسی این عوامل و اعمال تنظیمات مناسب می تواند به بهبود عملکرد ویندوز 10 و کاهش زمان باز شدن برنامه ها کمک کند.
علت دیر بالا آمدن ویندوز 10 چیست؟
دیر بالا آمدن ویندوز 10 می تواند به دلایل مختلفی بستگی داشته باشد. برخی برنامه ها به طور خودکار همراه با ویندوز اجرا می شوند و می توانند زمان بوت سیستم را افزایش دهند. می توانید از Task Manager برای مدیریت و غیرفعال کردن برنامه های غیرضروری در زمان راه اندازی استفاده کنید. استفاده از هارد دیسک های قدیمی و مکانیکی می تواند زمان بارگذاری سیستم را افزایش دهد. ارتقا به درایو SSD می تواند سرعت بوت را به طور چشمگیری بهبود بخشد. انباشت فایل های موقت، کش سیستم و فایل های مربوط به آپدیت های قبلی می تواند عملکرد سیستم را کند کند. استفاده از ابزارهای مانند Disk Cleanup یا CCleaner برای پاکسازی این فایل ها می تواند مفید باشد. اگر ویندوز در حال دانلود یا نصب بروزرسانی ها باشد، ممکن است زمان بوت سیستم طولانی تر شود. مطمئن شوید که سیستم بروزرسانی شده و هیچ آپدیت در حال انتظاری وجود ندارد. گاهی اوقات، تنظیمات نامناسب BIOS یا UEFI می تواند زمان بوت سیستم را افزایش دهد. بررسی و تنظیم صحیح این گزینه ها می تواند به بهبود زمان بوت کمک کند. درایورهای قدیمی یا ناسازگار می توانند زمان بوت سیستم را تحت تاثیر قرار دهند. بروزرسانی درایورها به نسخه های جدیدتر ممکن است مشکل را حل کند. وجود ویروس ها و بدافزارها در سیستم می تواند باعث کندی عملکرد کلی ویندوز، از جمله زمان بوت شود. استفاده از یک آنتی ویروس معتبر برای اسکن و حذف بدافزارها توصیه می شود. پیکربندی نادرست برخی از تنظیمات سیستم یا نصب برنامه های سنگین میتواند بر زمان بوت تاثیر بگذارد. بررسی تنظیمات سیستم و حذف یا بهینه سازی برنامه ها می تواند مفید باشد. اگر سیستم شما دارای حجم کمی از حافظه RAM باشد و یا برنامه های زیادی از حافظه استفاده کنند، ممکن است زمان بوت طولانی تر شود. ارتقاء حافظه RAM می تواند به بهبود زمان بوت کمک کند. بررسی و بهینه سازی این موارد می تواند به کاهش زمان بوت ویندوز 10 کمک کند.
جمع بندی
پس از ریستارت کردن سیستم، ابتدایی ترین روش ها برای رفع کندی ویندوز ۱۰، آپدیت کردن ویندوز و درایورها و همچنین بررسی کامپیوتر برای از بین بردن ویروس های احتمالی هستند. برای انجام اسکن در ویندوز ۱۰، Windows Security را باز کنید و از مسیر Virus & threat protection > Quick scan، این کار را انجام دهید. در ادامه می توانید کمی از فضای هارد و درایو ویندوز خود کم کنید. به مسیر Control Panel > Programs > Uninstall a Program بروید. بر روی هر برنامه ای که دیگر به آن نیاز ندارید راست کلیک کرده و Uninstall را انتخاب کنید.
پاک کردن فایل های پوشه temp در مسیر C:UsersusernameAppDataLocalTemp نیز می تواند کمک کننده باشد تا ویندوز با سرعت بیشتری اجرا شده و بالا بیاید. همچنین لازم است بدانید که کامپیوتر شما می تواند به دلایل سخت افزاری مانند خرابی RAM و هارد دیسک نیز کند عمل کند. به همین دلیل لازم است که عملکرد آنها را بررسی کنید و در صورت لزوم و با مشورت یک متخصص نسبت به ارتقا سخت افزاری اقدام کنید.
نظرات و پیشنهادات شما؟
سرعت بالای اجرای عملیات های مختلف پس از حل مشکل کندی ویندوز ۱۰، تجربه ای است که ارزش پیاده کردن ۱۹ روش را به خوبی نشان می دهد. شما چه تجربه ای در این باره دارید؟ نظرات و پیشنهادات خود را از طریق بخش دیدگاه همین مطلب با ما در میان بگذارید.
source