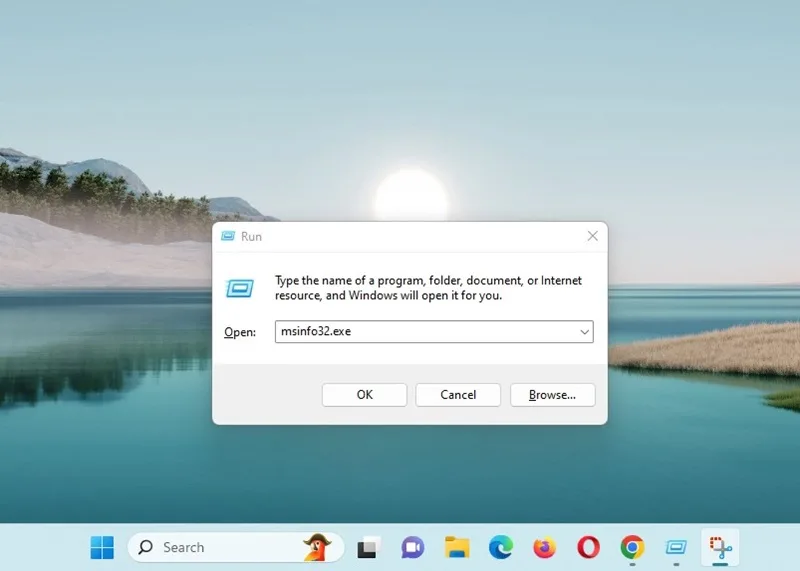مجازی ساز Hyper-V از قبل روی ویندوز ۱۱ نصب شده است و در صورت فعال بودن هایپر وی، در زمان نصب یک برنامه مجازی ساز شخص ثالث و یا بازی کامپیوتری، ممکن است با ارور تشخیص هایپر وی مواجه شوید.
شما می توانید این مجازی ساز را در ویندوز ۱۱ خود غیر فعال 🔴 کنید. در این مطلب از انزل وب، آموزش غیر فعال سازی Hyper-V در ویندوز ۱۱ را با ۷ روش صحیح اینکار، ارائه می کنیم.
آموزش غیرفعال کردن Hyper-V در ویندوز ۱۱
How to Disable Hyper-V in Windows 11
به طور خلاصه برای غیر فعال سازی هایپر وی در ویندوز ۱۱ از روش های زیر استفاده کنید:
- در بخش program and features کنترل پنل، در بخش Turn Windows features on or off گزینه Hyper-V را غیرفعال کنید.
- از دستور BCDEDIT در cmd استفاده کنید.
- دستورات غیرفعال سازی را در cmd و Powershell اجرا کنید.
- آداپتور های مجازی سازی Hyper-V را حذف کنید.
در ادامه جزئیات روش های بالا و چند روش دیگر را ارائه می کنیم.
۱- بررسی فعال بودن هایپر وی در ویندوز ۱۱
برای بررسی وضعیت Hyper-V در کامپیوتر خود، Win + R را فشار دهید تا پنجره Run باز شود.
msinfo32.exe را تایپ کنید و Enter بزنید.

سپس بررسی کنید که آیا متن A hypervisor has been detected. Features required for Hyper-V will not be displayed در پایین صفحه وجود دارد یا خیر.

اگر پاسخ، بله است، شما باید Hyper-V را غیرفعال کنید تا بتوانید بدون خطا از سایر ابزارهای مجازی سازی استفاده کنید. برای اینکار روش هایی که در ادامه ارائه می شود را دنبال کنید.
۲- غیر فعال سازی Hyper-V از طریق ویژگی های ویندوز
برای رفع ارور incompatible hyper v باید هایپر وی را غیر فعال کنید. برای اینکار، در بخش جستجوی ویندوز Control Panel را تایپ کنید و بر روی آن کلیک کنید.

بر روی Program and Features کلیک نمایید.

در قسمت سمت چپ صفحه، روی گزینه Turn Windows features on or off کلیک کنید.

در پنجره Windows Features، گزینه Hyper-V را پیدا کنید.
برای اینکه Hyper-V را غیر فعال کنید، تیک کنار آن را بردارید.

سپس به پایین اسکرول کنید و گزینه های Virtual Machine Platform و Windows Hypervisor Platform را پیدا کنید. تیک هر دو گزینه را بردارید و روی OK کلیک کنید. پس از اینکار، Hyper-V و سایر ویژگی ها از سیستم شما حذف می شود. پس از اتمام، کامپیوتر خود را ریستارت کنید تا تغییرات اعمال شود. سپس می توانید virtualization را فعال کنید و از سایر سیستم عامل ها در کامپیوتر خود استفاده نمایید.

۳- نحوه غیرفعال کردن Hyper-V با استفاده از BCDEDIT
برای غیر فعال سازی Hyper-V، در بخش جستجوی ویندوز، cmd را تایپ کنید. بر روی نتیجه کلیک راست کنید و Run as administrator را انتخاب نمایید.

در پنجره Command Prompt دستور زیر را تایپ کنید و Enter را فشار دهید:
bcdedit /set hypervisorlaunchtype off
هنگامی که پیام موفقیت ظاهر شد، Command Prompt را ببندید و کامپیوتر خود را ریستارت کنید تا تغییرات اعمال شود.

همچنین، میتوانید از دستور Disable-WindowsOptionalFeature برای غیر فعال کردن Hyper-V استفاده کنید. کاری که باید انجام دهید این است که بر روی آیکن ویندوز راست کلیک کنید و windows terminal (admin) را انتخاب کنید تا windows powershell باز شود.

سپس کد زیر را اجرا کنید:
Disable-WindowsOptionalFeature -Online -FeatureName Microsoft-Hyper-V-Hypervisor

اگر ویندوز تغییرات را در حین ریستارت برگرداند، باید آداپتورهای شبکه Hyper-V را غیرفعال کنید. برای اینکار، کد زیر را در windows powershell اجرا کنید.
get-netadapter|where-object {$_.interfacedescription -like "*hyper-v*"}|Disable-NetAdapterپس از اجرای دستور، سیستم خود را ریستارت کنید.
۴- نحوه حذف Hyper-V با استفاده از Command Prompt
cmd را با سطح دسترسی Administrator اجرا کنید.
در پنجره Command Prompt دستور زیر را تایپ کنید و کلید Enter را فشار دهید:
dism /online /disable-feature /featurename:Microsoft-hyper-v-all
پس از اجرا، ابزار DISM، هایپر وی را غیرفعال می کند و پیام موفقیت آمیز انجام عملیات را نشان می دهد.
exit را تایپ کنید، Enter را فشار دهید تا Command Prompt بسته شود و سپس کامپیوتر خود را ریستارت کنید.
۵- نحوه غیرفعال کردن Hyper-V با استفاده از PowerShell
در بخش جستجوی ویندوز، PowerShell را تایپ کنید. بر روی نتیجه کلیک راست کنید و Run as administrator را انتخاب نمایید.

در پنجره PowerShell دستور زیر را کپی و پیست کنید و Enter را فشار دهید:
Disable-WindowsOptionalFeature -Online -FeatureName Microsoft-Hyper-V-All
منتظر بمانید تا فرایند تکمیل شود. پس از اتمام، PowerShell را ببندید و کامپیوتر خود را ریستارت کنید تا تغییرات اعمال شود.

۶- نحوه حذف آداپتور شبکه مجازی Hyper-V
در طول ریستارت پس از حذف Hyper-V، ممکن است اغلب با پیام We couldn’t complete the updates, undoing changes مواجه شوید. برای حل این مشکل، مطمئن شوید که آداپتورهای Hyper-V از کامپیوتر شما حذف شده است. می توانید آداپتور شبکه مجازی را از Device Manager حذف کنید. برای اینکار Device manager را در بخش جستجوی ویندوز تایپ کنید و آن را اجرا کنید.

سپس بخش Network Adapters را گسترش دهید تا آداپتورهای Hyper-V را پیدا کنید.
اگر هیچ آداپتور مجازی مرتبط با Hyper-V لیست نشده است، روی View کلیک کنید و Show hidden devices را انتخاب نمایید.

روی Hyper-V Virtual Ethernet Adapter راست کلیک کنید و گزینه Uninstall device را انتخاب کنید.
توجه داشته باشید که Microsoft Wi-Fi Direct Virtual Adapter را حذف نکنید.

برای تایید فرایند، Uninstall را انتخاب کنید.
مراحل را برای حذف تمام آداپتورهای شبکه مجازی مرتبط با Hyper-V تکرار کنید. پس از اتمام، Device Manager را ببندید و کامپیوتر خود را ریستارت کنید.
۷- نحوه غیرفعال کردن Memory Integrity
اگر پس از غیرفعال کردن Hyper-V با مشکل تشخیص Hyper-V مواجه شدید، سعی کنید ویژگی Memory integrity را در Windows Security غیرفعال کنید.
برای اینکار در تنظیمات ویندوز به بخش Privacy & security بروید و Windows Security را باز کنید.

روی Device Security کلیک کنید.

سپس بر روی Core Isolation details کلیک کنید.

Memory integrity را خاموش کنید. سپس برای اعمال تغییرات، کامپیوتر خود را ریستارت کنید.

۸- نحوه غیر فعال کردن Device Guard / Credential Guard
هنگام فعال کردن یک دستگاه VMware، ممکن است با این خطا مواجه شوید که می گوید Device Guard/Credential Guard فعال است. می توانید با خیال راحت Device Guard / Credential Guard را با استفاده از Registry Editor غیرفعال کنید.
تغییر رجیستری ویندوز ممکن است خطرناک باشد. بنابراین قبل از انجام هر گونه تغییر، یک نقطه بازیابی ایجاد کنید و یک نسخه پشتیبان از رجیستری بگیرید.
Win + R را فشار دهید تا Run باز شود.
regedit را تایپ کنید و روی OK کلیک کنید.

سپس به مسیر HKEY_LOCAL_MACHINESYSTEMCurrentControlSetControlLsa بروید.

در قسمت سمت راست، مقدار LsaCfgFlags DWORD را پیدا کنید. اگر چنین مقداری وجود نداشته باشد، باید یک کلید جدید ایجاد کنید.
برای ایجاد یک کلید جدید، روی Lsa در پنجره سمت چپ کلیک راست کرده و New > DWORD (32-bit) value را انتخاب کنید. نام آن را به LsaCfgFlags تغییر دهید.

سپس روی LsaCfgFlags دوبار کلیک کنید و در قسمت Value data عدد ۰ را تایپ کنید. برای ذخیره تغییرات روی OK کلیک کنید.

سپس به مسیر HKEY_LOCAL_MACHINESYSTEMCurrentControlSetControlDeviceGuard بروید.
در قسمت سمت راست، بررسی کنید که آیا مقدار EnableVirtualizationBasedSecurity وجود دارد یا خیر. اگر نه، روی DeviceGuard کلیک راست کنید و New > DWORD (32-bit) Value را انتخاب کنید.

سپس نام کلید را به EnableVirtualizationBasedSecurity تغییر دهید و مقدار آن را ۰ قرار دهید. برای ذخیره تغییرات روی OK کلیک کنید.
کامپیوتر را ریستارت کنید تا تغییرات اعمال شود. اگر زمانی نیاز به فعال کردن این ویژگی ها داشتید، مقدار Value data را به ۱ تغییر دهید.
سوالات متداول
نحوه فعال سازی Hyper-V در ویندوز چیست؟
یکی از راه های فعال سازی هایپر وی این است که در کنترل پنل به مسیر Programs > Programs and Features بروید. در سمت چپ، روی گزینه Turn Windows features on or off کلیک نمایید. سپس در پنجره Windows Features گزینه Hyper-V را انتخاب کنید.
با غیر فعال کردن، مشکل بلواستکس در ویندوز 11 حل میشود؟
بله غیرفعال کردن Hyper-V می تواند به حل مشکلات BlueStacks در ویندوز 11 کمک کند.
جمع بندی
غیر فعال کردن مجازی ساز هایپر وی، منجر به افزایش عملکرد در بازی ها و شبیه سازها در کامپیوتر می شود. برای غیر فعال سازی Hyper-V می توانید به Turn Windows features on or off واقع در کنترل پنل مراجعه کنید و تیک گزینه Hyper-v را بردارید.
نظرات و پیشنهادات شما؟
در این مطلب، آموزش غیر فعال سازی Hyper-V در ویندوز ۱۱ را ارائه کردیم. با این کار می توانید عملکرد ویندوز را بهبود ببخشید و از مجازی سازهای دیگر بدون مشکل استفاده کنید. اگر شما از روش دیگری جهت غیرفعال کردن هایپر وی استفاده کرده اید، آن را به ما و دیگران در بخش نظرات این پست معرفی کنید.
source