با استفاده از قابلیت جدید پنهان کردن اپلیکیشن ها در آی او اس 18 که در این مطلب یاد میگیرید، میتوانید امنیت اپلیکیشن و حسابهای خودتان را افزایش دهید.

به گزارش 9to5mac، یکی از مهمترین تغییرات در iOS 18 پیشرفت قابلیتهای مربوط به حفاظت از حریم خصوصی و امنیت کاربران است. یکی از این قابلیتهای مفید جدید، امکان قفل کردن اپلیکیشنها با فیس آیدی و همچنین قابلیت مخفی کردن اپلیکیشنها است.
اگر شما هم به تازگی این آپدیت را نصب کرده یا قصد دارید به زودی آن را نصب کنید، با ما همراه باشید تا با نحوه پنهان کردن اپلیکیشن ها در آی او اس 18 آشنا شوید.
پنهان کردن اپلیکیشن ها در آی او اس 18
همانطور که اشاره شد، در آی او اس 18 میتوان برای اپلیکیشنهای بومی خود سیستمعامل قفل تنظیم کرد و اپلیکیشنهای دیگر هم قابل قفل شدن و همچنین پنهان شدن در یک پوشه خاص از گوشی هستند.
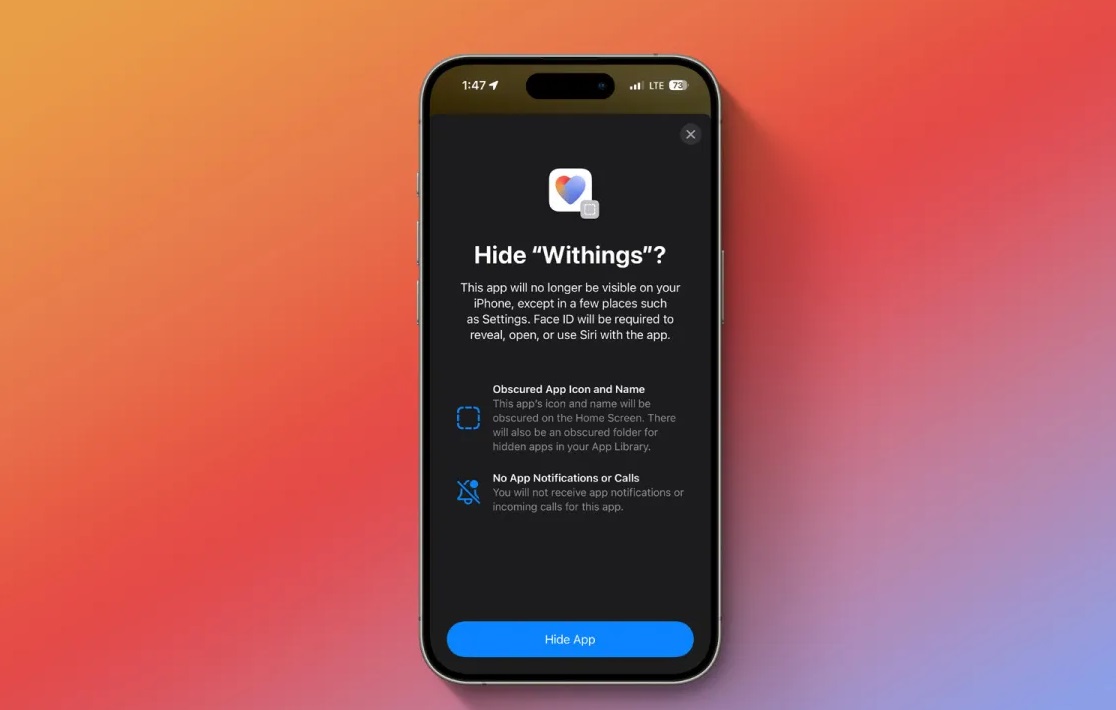
برای ارتقای سطح امنیت کاربران، اطلاعات مربوط به اپلیکیشنهای قفل شده و مخفی شده در قسمتهای زیر نمایش داده نمیشوند:
- جستجو
- اعلانها
- توصیههای اسپات لایت
- توصیههای سیری
- تاریخچه تماس
- پیشنهادهای مسیریابی نقشه
برای استفاده از این قابلیت و پنهان کردن اپلیکیشن ها در آی او اس 18 کافیست مراحل زیر را طی کنید.
نحوه پنهان کردن اپلیکیشن ها در آی او اس 18
- پیش از ادامه آموزش قفل و پنهان کردن اپلیکیشن ها در iOS 18 مطمئن شوید که این نسخه آی او اس روی گوشی شما نصب شده است.
- انگشتتان را برای مدتی روی یک اپلیکیشن نگه دارید.
- حالا روی Require Face ID (یا Touch ID) ضربه بزنید.
- بعضی از اپلیکیشنها مثل تنظیمات و دوربین این گزینه را ندارند.
- دوباره روی Require Face ID یا در صورت وجود گزینه Hide and Require Face ID روی آن ضربه بزنید.
- در حال حاضر، قابلیت قفل و مخفی کردن اپلیکیشنها تنها با اپلیکیشنهای شخص ثالث کار میکند. باید منتظر ماند و دید که اپل این قابلیت را به اپلیکیشنهای بومی iOS هم گسترش میدهد یا خیر.
- برای دیدن اپلیکیشنهای مخفی شده، صفحه را از راست به چپ بکشید تا وارد App Library شوید و بعد صفحه را به پایین بکشید.
- حالا میتوانید روی پوشه Hidden ضربه زده و با استفاده از فیس آیدی/تاچ آیدی دوباره اپلیکیشنهای مخفی را ببینید.
مراحل قفل و پنهان کردن اپلیکیشن ها در آی او اس 18 به این صورت است:
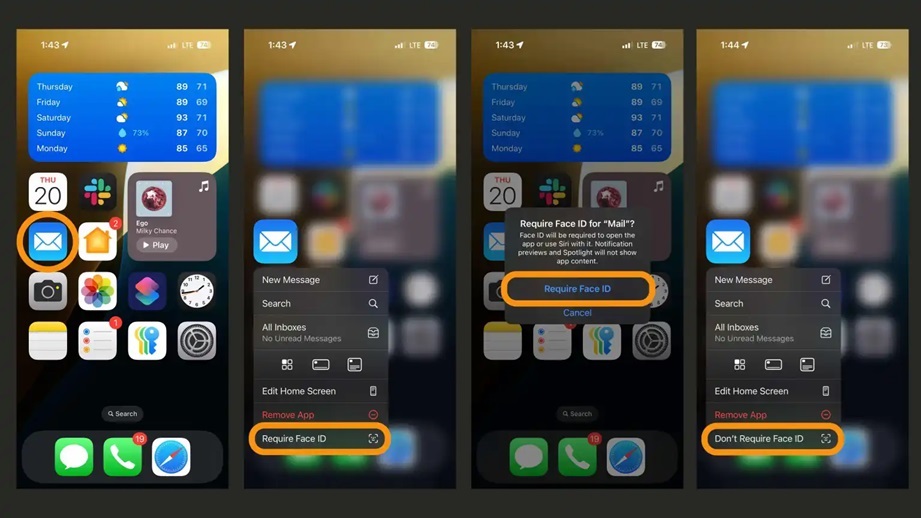
مخفی کردن اپلیکیشنهای بومی هم به صورت زیر انجام میشود. برای غیرفعال کردن قفل، همان مراحل قبلی را طی کرده و این بار گزینه Don’t Require Face ID را انتخاب کنید.
قفل و پنهان کردن اپلیکیشنهای شخص ثالث یعنی آنهایی که خود شما نصب کردهاید، به این صورت است.
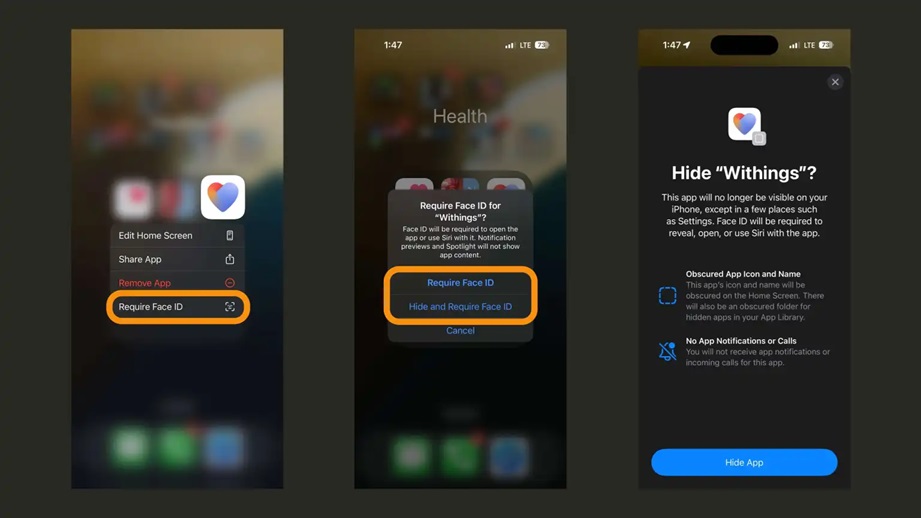
به گفته شرکت اپل، مخفی کردن یک اپلیکیشن باعث حذف آن از صفحه اصلی میشود. همچنین، این اپلیکیشن تا زمانی که قفل آن را باز نکنید در پوشه Hidden هم قابل مشاهده نیست.
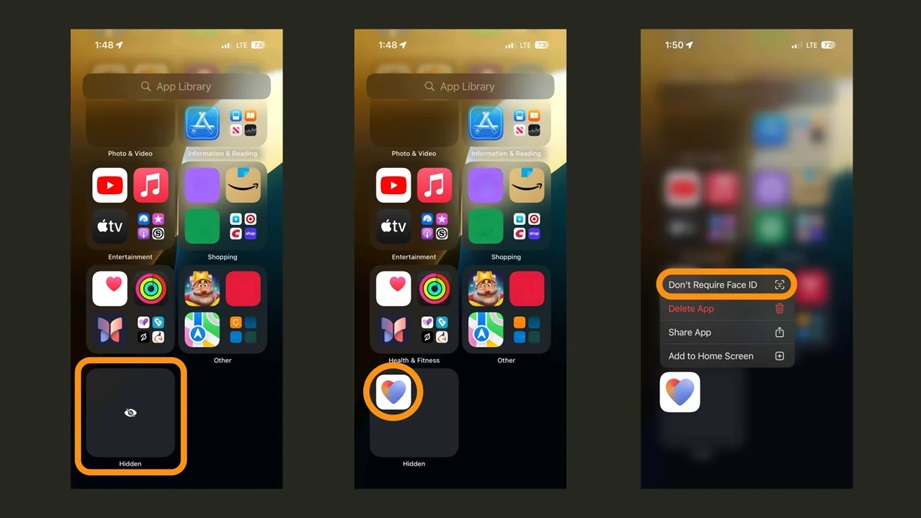
برای برگرداندن یک اپلیکیشن به صفحه اصلی و باز کردن قفل آن، انگشتتان را روی اپلیکیشن در پوشه Hidden نگه داشته و گزینه Don’t Require Face ID را انتخاب کنید.
جمعبندی
قابلیتهای قفل و پنهان کردن اپلیکیشن ها در آی او اس 18 سطح امنیت کاربران را افزایش میدهند. به خصوص این قابلیتها برای محدود کردن دسترسی کودکان به بعضی اپلیکیشنها بسیار مفید هستند؛ چون روزبروز شاهد انتشار اخباری مثل انجام خریدهایی با ارقام بالا توسط کودکان از گوشی والدینشان هستیم. با مخفی کردن اپلیکیشنها، میتوانید مطمئن باشید که فرزندان شما یا هر شخص دیگری به اپلیکیشن مورد نظر و حساب شما در آن دسترسی پیدا نمیکند.
سوالات پرتکرار
چطور اپلیکیشنها را در iOS 18 قفل کنیم؟
پس از نصب iOS 18، انگشتتان را روی یک اپلیکیشن نگه دارید. حالا روی Require Face ID (یا Touch ID) ضربه بزنید تا آن اپلیکیشن را قفل کنید.
چطور اپلیکیشنها را در iOS 18 مخفی کنیم؟
پس از نصب iOS 18، انگشتتان را برای مدتی روی یک اپلیکیشن نگه دارید. حالا روی Require Face ID (یا Touch ID) ضربه بزنید و در صفحه باز شده گزینه Hide and Require Face ID را انتخاب کنید.
چطور به اپلیکیشنهای مخفی شده در iOS 18 دسترسی پیدا کنیم؟
برای دیدن اپلیکیشنهای مخفی شده، صفحه اصلی گوشی را از راست به چپ بکشید تا وارد App Library شوید و بعد صفحه را به پایین بکشید. حالا میتوانید روی پوشه Hidden ضربه زده و با استفاده از فیس آیدی/تاچ آیدی دوباره اپلیکیشنهای مخفی را ببینید.
بیشتر بخوانید:
نظر شما درباره پنهان کردن اپلیکیشن ها در آی او اس 18 چیست؟ دیدگاه خود را در بخش کامنتها با تکراتو و سایر کاربران به اشتراک بگذارید و اخبار تکنولوژی را با ما دنبال کنید.
source
کلاس یوس
