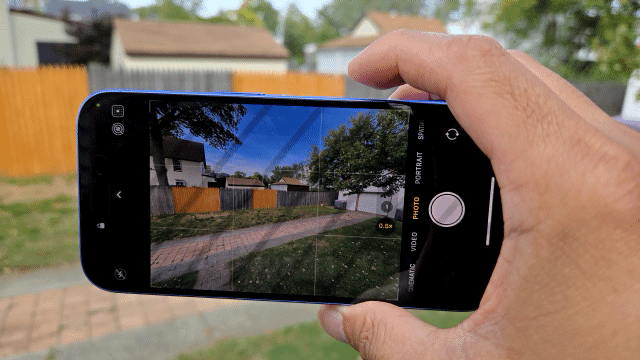امروز چند قابلیت کلیدی آیفون 16 – iPhone 16 را معرفی میکنیم که باید بلافاصله پس از خرید این گوشی امتحانشان کنید. احتمالا با برخی از این ویژگیهای جذاب آشنا نیستید.
در سال 2024 باز همه چرخه همیشگی اپل تکرار شد و این کمپانی در ماه سپتامبر نسل جدید آیفونهای خود را در چهار مدل روانه بازار کرد. با توجه به مشکلات گسترده رجیستری در کشورمان طی سالهای گذشته، ایرانیها مدتهاست که از لیست نخستین خریداران آیفون خارج شدهاند. با این وجود خبرهای مساعد از رجیستری این گوشی باعث شد که بسیاری کاربران کشورمان بار دیگر تصمیم به خرید زودهنگام خانواده آیفون 16 اپل بگیرند. اگر شما نیز جزو افرادی هستید که بهتازگی آیفون خریدهاید، با ما همراه باشید تا تعدادی از قابلیت های جذاب آن را به شما معرفی کنیم.
مهمترین قابلیت های آیفون 16 که حتما باید امتحان کنید
خانواده آیفون 16 بدون شک قدرتمندترین و پرامکاناتترین گوشیهایی هستند که اپل تا کنون روانه بازار کرده است. این گوشیها علاوه بر توان پردازشی و گرافیکی بسیار بالا، قابلیتهای جدیدی مثل کلید جدید Camera Control و هوش مصنوعی Apple Intelligence را به کاربران ارائه میکنند که میتوانند تجربه کاربری را دگرگون کرده و به گزینههایی فوقالعاده کاربردی تبدیل شوند.
اگر با قابلیت ها و توانمندی های آیفون 16 خود آشنا نیستید، موارد زیر میتوانند کمک بزرگی به شما باشند.
کلید کمرا کنترل
کلید کمرا کنترل که همین الان نیز توسط چندین گوشیساز چینی کپی شده، مهمترین قابلیت سخت افزاری آیفونهای جدید اپل است. این کلید همانطور که از نامش پیداست برای تسهیل عکسبرداری به آیفون اضافه شده و تمام گزینههایی که حین ثبت عکس به آنها نیازمندید را در اختیارتان قرار میدهد.

بهطور پیشفرض، یک بار فشردن کلید Camera Control باعث باز کردن دوربین می شود؛ درحالیکه فشردن مجدد آن همانند کلید شاتر در دوربینهای حرفهای عکس را ثبت میکند. در عین حال، این قابلیت پیشپاافتادهترین کاریست که کلید کمرا کنترل قادر به انجامش است. برای مثال پس از باز کردن دوربین، با فشردن و پایین نگه داشتن این کلید میتوانید ضبط ویدیوی خود را آغاز کنید.
همچنین اگر انگشتتان را بهآرامی روی این کلید فشار دهید میتوانید به منوی مربوط به گزینههای مختلف عکسبرداری دسترسی داشته باشید و تنظیماتی کاربردی مثل تغییر سطح بزرگنمایی، انتخاب لنز دوربین مورد نظر یا تغییر استایل و فیلتر عکسبرداری را از این طریق انجام دهید. این کلید همچنین عملکردی لمسی دارد. بنابراین گزینههای مختلف را میتوانید با کشیدن انگشت خود به سمت چپ و راست روی این کلید انجام دهید. پس از تغییر هریک از این تنظیمات همچنین میتوانید با آرام فشردن مجدد این کلید تغییرات خود را ذخیره کنید.
در صورتی که قصد تنظیم ویژگیهای کلید کمرا کنترل را دارید میتوانید وارد بخش تنظیمات (Settings)، سپس دوربین (Camera) و در نهایت Camera Control شوید. در این بخش شما میتوانید تغییراتی از قبیل فعالسازی قفل بزرگنمایی از طریق فشردن آهسته کلید کمرا کنترل، فعالسازی دوربین با یک یا دو بار فشردن کلید و یا اجرای اپلیکیشنهای شخص ثالث بهجای اپلیکیشن پیشفرض دوربین را مدیریت کنید.

علاوه بر این، میزان حساسیت کلید کمرا کنترل به فشارهای کاربر نیز در بخش Accessibility در قسمت تنظیمات قابل تغییر است.
هوش مصنوعی بصری Visual Intelligence
کلید کمرا کنترل در آیفون 16 تنها برای ثبت عکس یا ضبط ویدیو نیست؛ بلکه از IOS 18.2 به بعد میتوان با استفاده از همین کلید و با گرفتن دوربین دستگاه به سمت هر سوژهای در محیط در خصوص جزئیات آن اطلاعات کسب کرد.

برای استفاده از هوش مصنوعی بصری اپل لازم است که کلید Camera Control را فشرده و پایین نگه دارید تا صفحه مربوط به Visual Intelligence که در واقع منظرهیابی تمامصفحه برای دوربین است ظاهر شود. با ثبت سریع یک عکس، اطلاعات مربوط به سوژه ثبتشده و محیط اطراف بهسرعت نمایش داده میشوند و مواردی مثل ترجمه متون به زبانهای مختلف، خلاصه کردن اطلاعات یا خواندن نوشتههای متن با صدای بلند در صورت نیازتان قابل استفاده خواهند بود. علاوه بر این میتوانید لنز دوربین را سمت هر سوژهای بگیرید و با یک بار فشردن کلید جستجو اطلاعات مربوط به آن را در گوگل جستجو کنید. علاوه بر این، قابلیت سوال پرسیدن از ChatGPT در خصوص سوژههای حاضر در دوربین نیز دیگر ویژگی جذابی است که هوش مصنوعی اپل در اختیارتان قرار میدهد.
کلید اکشن باتن
دیگر کلیدی که کاربری سری آیفون 16 را بهطور قابل توجهی ارتقا داده و قابلیت های جدیدی را پیش روی کاربران قرار داده، دکمه تنظیمپذیر اکشن باتن است. کلید اکشن باتن در قسمت چپ دستگاه و بالاتر از کلیدهای کنترل صدا قرار دارد و میتواند برای هر کاربری که مایل باشید، از روشن کردن چراغ قوه گرفته تا اجرای میانبرهای مدنظرتان به کار گرفته شود.

برای راهاندازی اکشن باتن در آیفون کافیست وارد قسمت تنظیمات شده و به بخش Action Button بروید. در این بخش گزینههای متعددی مثل سایلنت کردن زنگخور دستگاه، تنظیم مد خاصی از حالت Focus Mode، باز کردن اپلیکیشن دوربین در حالتی پیشفرض، ثبت یک یادداشت صوتی، راهاندازی Shazam برای حدس زدن موزیک در حال پخش، ترجمه متن، فعال کردن ذرهبین، تغییر هریک از تنظیمات کلیدی دستگاه یا هرکاری که دوست داشته باشید پیش رویتان قرار دارد.

کلید اکشن باتن میانبری واقعا کاربردیست که بلافاصله پس از راهاندازی آیفون 16 خود باید حتما فعالش کنید.
بزرگنمایی 5X (در مدلهای پرو و پرو مکس)
اپل هر سال نسخههای پرو و معمولی آیفونهای خود را با تعبیه قابلیتهایی اختصاصی در مدلهای حرفهای از هم تفکیک میکند. امسال اختلاف میان این مدلها به حداقل رسیده؛ اما همچنان برخی ویژگیها جذاب در انحصار مدلهای Pro قرار دارد. یکی از این ویژگیها دوربین سوم ماژول پشت است که از لنز تله فوتو با بزرگنمایی پنج برابری بهره میبرد.

این دوربین که در نسل گذشته تنها در مدل Pro Max حضور داشت، اکنون در مدل Pro نیز قابل دسترسی بوده و میتواند عکسبرداری از سوژههای در فاصلههای دور را برایتان لذتبخشتر از همیشه کند. برای استفاده از لنز 5X کافیست پس از باز کردن دوربین، روی کلید 5X در منوی شناور بالای دکمه شاتر کلیک کنید. این کار البته با زوم کردن روی تصویر از طریق ژست حرکتی دو انگشتی نیز امکانپذیر است.

علاوه بر بزرگنمایی نوری، آیفون همچنین برای تنظیم بهترین شرایط عکسبرداری گاهی از بزرگنمایی دیجیتالی نیز استفاده میکند. بنابراین هر زمان که مشاهده کردید کلیدهای 0.5X و 1X و 2X و 5X خاموش هستند، بزرگنمایی هیبریدی دستگاه فعال شده است.
استایلهای عکسبرداری
گاهی اوقات بهجز تنظیمات مربوط به بزرگنمایی، بالانس نور و دیافراگم، نورپردازی تصاویر ثبتشده نیز نیازمند تغییر هستند. قابلیت Photographic Styles در سری آیفون 16 دقیقا برای همین مساله در این گوشیها تعبیه شده و رنگبندی تصاویر را دقیقا مطابق با میل شما تنظیم خواهد کرد.

برای مشاهده تنظیمات پیشفرض عکسهای خود وارد قسمت تنظیمات (Settings) شده و از بخش Camera وارد بخش Photographic Styles شوید. در این قسمت از شما خواسته میشود چهارتا از عکسهایی که با آیفون ثبت کردهاید و از همه بیشتر دوستشان دارید را انتخاب کنید. در گام بعدی فیلترهای متنوعی پیش رویتان قرار میگیرد تا با اعمال هریک بتوانید رنگپردازی تصاویر را مطابق سلیقهتان تنظیم کنید.
پس از انتخاب حالت مورد نظرتان میتوانید در قسمت تنظیمات تن و رنگ اپل جزئیات بیشتر آن را تغییر دهید. در نهایت استایل انتخابی شما روی تمامی تصاویری که با دوربین میگیرید اعمال خواهد شد؛ هرچند که امکان تغییر جزئیات رنگی هر عکس بر اساس سلیقهتان همچنان فراهم خواهد بود.
قابلیت Audio Mix در آیفون 16 پرو
توانمندی شگفتانگیز تراشه A18 در پرچمداران امسال آیفون پای قابلیت های بسیار جذابی را به سری آیفون 16 باز کرده است. نمونهای از این موارد Audio Mix در مدلهای Pro است که امکان تنظیم مشخصات صدای ضبط شده در ویدیوها را در اختیار کاربر قرار میدهد. این ویژگی قادر است برخی فرکانسهای صوتی را تقویت کرده و با کاهش نویز پسزمینه و حتی ایجاد صدای محیطی در ویدیوها تجربه صوتی منحصربفردی را ارائه دهد.

برای استفاده از قابلیت Audio Mix لازم است که ابتدا ویژگی Spatial Audio را در بخش تنظیمات، قسمت دوربین و سپس بخش Record Sound فعال کنید. سپس، حین تماشای یک ویدیو در اپلیکیشن Photos باید از اسلایدر نوار ابزار گزینه Audio Mix را انتخاب کنید.
گزینههایی که در این بخش پیش رویتان قرار دارند عبارتند از صدای استاندارد، صدای درون قاب (کم کردن صدای سوژههایی که درون قاب قرار ندارند)، استودیو (تنظیم حرفهای صدای ویدیو) و سینماتیک (قرار دادن صدای افراد در کانال میانی و محیطی کردن صدای سوژههای اطراف). علاوه بر این یک اسلایدر نیز در این بخش تعبیه شده که شدت اعمال این فیلترهای صوتی را تغییر میدهد.
GENMOJI
اگر در گفتگوهای متنی خود دنبال یک اموجی مناسب شرایط میگردید، اما آن را پیدا نمیکنید، هوش مصنوعی اپل اینتلیجنس با Genmoji در خدمت شماست. به کمک این ابزار فوقالعاده کاربردی میتوانید از طریق فرامین متنی، اموجی مد نظر خود را با دقت کامل تولید کرده و هرجا که مایل باشید از آن استفاده کنید.

پیش از استفاده از جنموجی لازم است که هوش مصنوعی آیفون خود را از بخش تنظیمات و قسمت Apple Intelligence & Siri فعال کنید. در گام بعدی برای ساخت اموجی مدنظرتان باید روی گزینه کیبورد اموجی در صفحه تایپ کلیک کرده و سپس از قسمت بالا و سمت راست آن گزینه «+» را فشار دهید. سپس باید Genmoji مد نظرتان را از طریق فرامین دستوری توصیف کنید تا هوش مصنوعی مناسبترین گزینه ممکن را برایتان تولید کند.
هوش مصنوعی اپل همچنین امکان ساخت یک یا مجموعهای از اموجیها بر اساس چهره هریک از مخاطبین شما را نیز فراهم میکند. برای انجام این کار نیز لازم است که پس از فشردن کلید Person در قسمت پایین صفحه Genmoji، فرد مورد نظر را از قفسه تصاویرتان انتخاب کنید.
ChatGPT و ابزارهای نگارش هوش مصنوعی
اپل اینتلیجنس، خود ابزار قدرتمندی برای کمک به کاربران آیفون در زمینههای مختلف به شمار میرود. با این وجود کوپرتینوییها نواقص احتمالی هوش مصنوعی نوپای خود را با همکاری گستردهشان با ChatGPT جبران کرده و آن را در بخشهای مختلف سیستم عامل iOS تعبیه کردهاند. اگر از هریک از مدلهای سری پرچمدار آیفون 16 استفاده میکنید میتوانید به تمام ویژگیهای ChatGPT دسترسی کامل داشته باشید.

اپل تمهیداتی در نظر گرفته که از طریق آنها میتوانید بهکمک Writing Tools از هوش مصنوعی ChatGPT در اپلیکیشن Notes، نگارش ایمیلها یا هرجای دیگری که به محتوای متنی دسترسی دارید استفاده نمایید و برای اصلاح متون، برطرف کردن ایرادات گرامری و نگارشی، تغییر لحن متن یا حتی نوشتن کامل آن از ابتدا دستیاری قدرتمند در اختیار داشته باشید.
پیش از بهره بردن از توانمندیهای بیشمار ChatGPT لازم است در بخش تنظیمات (Settings) وارد بخش Apple Intelligence & Siri شده و به بخش ChatGPT بروید. در این قسمت امکان وارد شدن به اکانت شخصی ChatGPT یا ارتقای اشتراک خود به ChatGPT Plus فراهم خواهد بود.
پس از انجام این کار، کافیست روی هر قسمتی که قصد تایپ در آنجا را دارید، کلید کرده و از نوار ظاهر شده گزینه Writing Tools را انتخاب کرده و سپس Compose را بزنید. پس از انجام این کار میتوانید متن مورد نظرتان را از یک متن بزرگتر انتخاب کنید یا تصمیم بگیرید که یک متن را از ابتدا به نگارش درآورید.
ارسال پیام از طریق ماهواره
قابلیت ارسال پیامهای ماهوارهای در سری آیفون 16 هنوز در اختیار ما ایرانیها نیست؛ اما با این حال یکی از کلیدیترین ویژگیهای پرچمداران 2024 اپل به شمار میرود. به کمک این ابزار میتوانید در مناطق دورافتادهای که امکان اتصال به شبکههای مخابراتی نیست از طریق ماهواره به برقراری تماس یا حتی ارسال پیام به نزدیکان خود بپردازید.

در شرایطی که خارج از محدوده پوشش شبکههای مخابراتی یا وای فای قرار بگیرید، یک آیکون ماهواره را در نوار منوی آیفونتان مشاهده خواهید کرد که شما را از فعال بودن ارتباط ماهوارهای آگاه میکند. در این شرایط تنها کافیست علائم روی صفحه را دنبال کنید تا بتوانید از طریق ماهواره به اطرافیان خود زنگ زده یا برایشان پیام ارسال کنید.
البته بهدلیل پهنای باند محدودتر شبکههای ماهوارهای نمیتوانید انتظار ارسال محتوای سنگینی مثل تصاویر یا ویدیوها را از این طریق داشته باشید. با این وجود هدف اصلی این سیستم ارتباطی که اطلاعرسانی به اطرافیان در شرایط اضطراری و نبود اتصالات مخابراتی است میتواند حتی باعث نجات جان شما شود.
یادداشتهای صوتی چندبخشی
اگر عکاس حرفهای باشید احتمالا ضربالمثل «بهترین دوربین، دوربینیست که همراه شماست» را شنیدهاید. این مساله در خصوص ضبط صدا نیز صادق است و اگر قصد داشته باشید بهطور ناگهانی اتفاقی را ضبط کنید، قابلیت Voice Memos آیفون بهترین چیزیست که در اختیارتان قرار دارد. با این وجود قابلیت یادداشتهای صوتی در آیفون 16 با یک پیشرفت قابل توجه همراه شده و اکنون توانایی ضبط صدا در دو بخش (Track) مختلف را در اختیار کاربر قرار میدهد.

برای انجام این کار باید اپلیکیشن Voice Memos را باز کرده و صدای مد نظرتان را ضبط کنید. در گام بعدی در صورتی که قصد داشته باشید ترک جدیدی را به این صدای ضبطشده اضافه کنید باید پس از انتخاب محتوای مد نظرتان کلید Waveform را از قسمت پایین و سمت راست کلیک کرده و سپس ترتیب ترکهای وویس ضبط شده خود که با عددهای 1 و 2 مشخص شده را مشخص کنید. پس از انتخاب ترک دوم میتوانید محتوای مدنظرتان را ضبط کرده و آن را به بخش اول بچسبانید.
علاوه بر این، قابلیت Voice Memos در آیفون 16 همچنین به شما اجازه میدهد که ترکها را ویرایش کرده و حتی به بخشهای مختلفی تقسیم کنید.
source