با قابلیتهای جدید سیستم عامل iOS 18، شخصی سازی آیفون را یاد بگیرید و صفحه اصلی گوشی را طبق سلیق خود بچینید.

به گزارش تکراتو و به نقل از engadget، با عرضه رسمی iOS 18 توسط Apple، کاربران آیفون حالا میتوانند صفحه اصلی گوشیشان را به شکل دلخواه خود طراحی کنند.
دیگر لازم نیست اپهایی که استفاده نمیکنید، گوشه و کنار صفحه را اشغال کنند. حالا میتوانید اپها را به راحتی جابهجا کنید، حذف کنید یا ویجتهای کاربردی اضافه کنید تا گوشیتان بیشتر با سلیقه و نیازهای شما هماهنگ باشد.
شخصی سازی آیفون در iOS 18
اگر به دنبال چیدمان جدید، اضافهکردن ابزارکهای مفید یا حذف موارد اضافی هستید، این راهنمای ساده به شما کمک میکند تا صفحه اصلی آیفون خود را در iOS 18 به دلخواه تنظیم کنید.
چطور ویجت اضافه، ویرایش یا حذف کنیم؟
ویجتها اطلاعات یا عملکردهای مهم هر اپ را بهصورت خلاصه در اختیار شما میگذارند، بدون اینکه نیاز باشد اپ را باز کنید. مثلاً میتوانید آبوهوا را چک کنید، تقویم را ببینید یا پخش موسیقی را کنترل کنید، همه اینها تنها با یک نگاه.
در iOS 18 اضافهکردن، تغییر دادن یا حذف ویجتها بسیار ساده شده و شما میتوانید خیلی راحت به اطلاعات مهمتان دسترسی داشته باشید.
برای اضافه کردن ویجت:
- روی یک بخش خالی از صفحه اصلی انگشت خود را نگه دارید تا آیکونها شروع به لرزیدن کنند.
- دکمه Edit در بالا سمت چپ را بزنید و گزینه Add Widget را انتخاب کنید.
- در لیست ویجتها بگردید یا آن را جستجو کنید و روی ویجت مورد نظر بزنید.
- با کشیدن به چپ یا راست، اندازه یا نوع نمایش آن را انتخاب کنید.
- گزینه Add Widget را بزنید تا روی صفحه قرار بگیرد.
- آن را به موقعیت دلخواه بکشید و در پایان روی Done در بالا سمت راست بزنید.
برای ویرایش ویجت:
- انگشتتان را روی ویجتی که میخواهید تغییر دهید نگه دارید.
- گزینه Edit Widget را بزنید (اگر وجود داشته باشد).
اگر این گزینه نبود، ممکن است بتوانید بین حالتهای مختلف نمایش جابهجا شوید. - تنظیماتی مثل انتخاب تقویم، مکان آبوهوا و… را تغییر دهید. این تنظیمات بسته به نوع اپ متفاوت است.
برای حذف ویجت:
- روی ویجت مورد نظر انگشت خود را نگه دارید.
- گزینه Remove Widget را انتخاب کنید و سپس تأیید کنید.
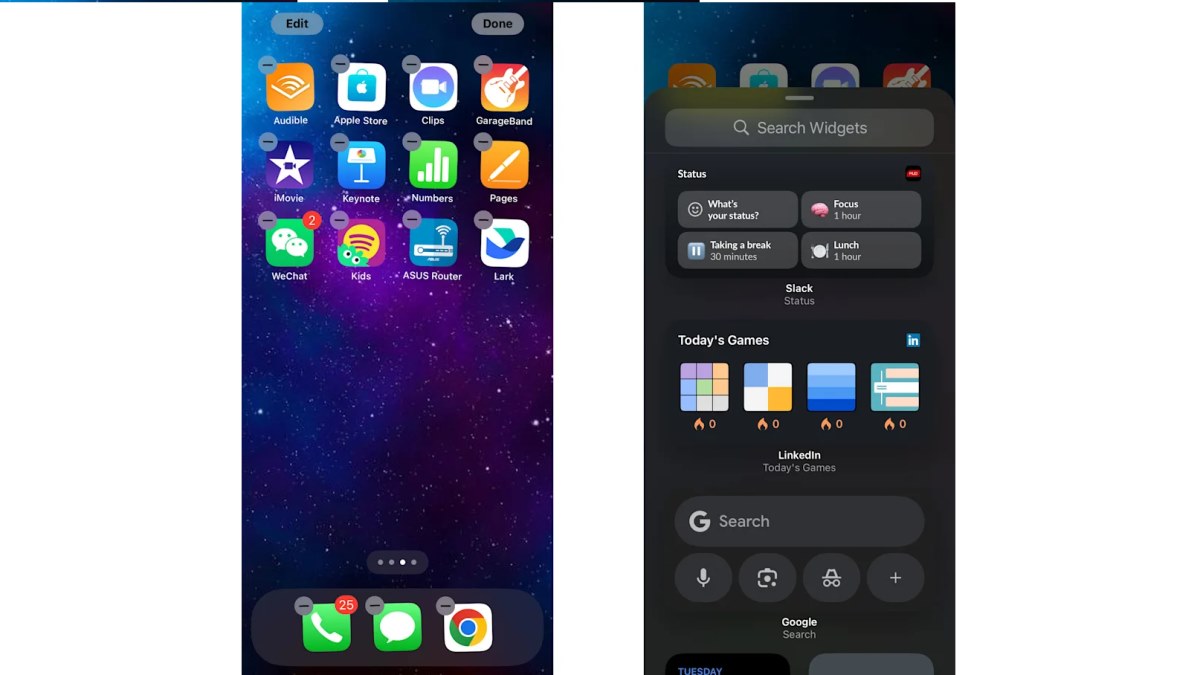
نحوه جابجا کردن اپها و ویجتها روی صفحه اصلی
جابجا کردن اپلیکیشنها و ویجتها روی صفحه اصلی در iOS 18 بسیار ساده شده، چون اپل امکان شخصیسازی بیشتری فراهم کرده. این کار نهتنها به شما اجازه میدهد صفحه اصلی آیفون خود را طبق سلیقهتان بچینید، بلکه میتواند ظاهر پسزمینه را مرتبتر کند تا عکس عزیزانتان زیر آیکونها گم نشود.
برای جابجایی اپها:
- روی هر اپ فشار طولانی بدهید تا منوی آن باز شود.
- گزینه Edit Home Screen را بزنید.
- حالا میتوانید اپها را بکشید و به صفحات دیگر منتقل کنید.
- وقتی کارتان تمام شد، روی Done بزنید.
همچنین اگر یک اپ را روی اپ دیگر بکشید، بهصورت خودکار یک پوشه ساخته میشود (که در ادامه توضیح داده شده).
نحوه شخصیسازی اپها و ویجتها روی صفحه اصلی
اگر میخواهید صفحه اصلی گوشیتان ظاهر خاصی داشته باشد، شکل پیشفرض آیکون بعضی اپها ممکن است ظاهر کلی را خراب کند. خوشبختانه در iOS 18 میتوانید ظاهر اپها را تا حدی تغییر دهید؛ از جمله رنگ آیکونها و نحوه نمایش ویجتها.
برای تغییر رنگ آیکون اپها:
- روی صفحه اصلی فشار طولانی بدهید و بالای صفحه روی Edit بزنید.
- گزینه Customize را انتخاب کنید و رنگ پسزمینه را تغییر دهید (مثلاً روشن، تیره یا رنگ دلخواه) یا چینش متفاوتی اعمال کنید.
البته توجه داشته باشید که همه اپها امکان تغییر رنگ ندارند. اگر این مراحل برای بعضی اپها جواب نداد، ممکن است ظاهر متفاوت آنها از بقیه متمایز شود. در این صورت، میتوانید آیکون آن اپ را از صفحه اصلی پنهان کنید، ولی همچنان از طریق App Library به آن دسترسی داشته باشید.
نحوه قفل یا پنهان کردن اپ
امنیت، مخصوصاً در گوشی هوشمند، بسیار مهم است. ممکن است بخواهید بعضی اپها را خصوصی نگه دارید. خوشبختانه در iOS 18 دو راه برای این کار وجود دارد: میتوانید اپ را قفل یا پنهان کنید تا فقط با Face ID یا رمز عبور باز شود، و آن را به پوشهی Hidden منتقل کنید. همچنین میتوانید اپ را از صفحه اصلی حذف کنید ولی همچنان در App Library در دسترس نگه دارید.
برای قفل کردن یک اپ:
- روی آیکون اپ فشار طولانی بدهید.
- گزینه Require Face ID (یا Touch ID یا Passcode) را بزنید.
- دوباره برای تأیید روی همان گزینه بزنید.
برای پنهان کردن یک اپ:
- روی آیکون اپ فشار طولانی بدهید.
- گزینه Require Face ID (یا Touch ID یا Passcode) را انتخاب و تأیید کنید.
- سپس روی Hide and Require Face ID (یا Touch ID یا Passcode) بزنید.
- در نهایت گزینه Hide App را انتخاب کنید.
نحوه مرتبسازی اپها در پوشهها
پوشهها راهی عالی برای مرتب نگه داشتن صفحه اصلی هستند. اگر دوست دارید صفحهتان منظم باشد، استفاده از پوشهها بسیار کاربردی است.
برای ساخت پوشه:
- یک اپ را روی اپ دیگر بکشید. iOS 18 بهصورت خودکار یک پوشه با هر دو اپ میسازد.
- روی نام پوشه بزنید تا آن را تغییر دهید (مثلاً Social یا Work).
- اگر خواستید اپهای بیشتری را داخل پوشه بکشید.
برای حذف پوشه:
- همه اپها را از پوشه بیرون بیاورید، و وقتی پوشه خالی شد، بهطور خودکار حذف میشود.
نحوه حذف یا پاک کردن اپها
گاهی اوقات صفحه اصلی به نظم بیشتری نیاز دارد. اگر اپهایی دارید که زیاد استفاده نمیکنید، میتوانید آنها را از صفحه اصلی حذف کنید یا کاملاً پاکشان کنید.
برای حذف اپ از صفحه اصلی (بدون پاک کردن کامل):
- روی آیکون اپ فشار دهید.
- گزینه Remove App را بزنید.
- سپس گزینه Remove from Home Screen را انتخاب کنید.
- برای استفاده مجدد، از App Library (با کشیدن صفحه به سمت چپ) یا جستجوی سریع (کشیدن به پایین از وسط صفحه) استفاده کنید.
برای حذف کامل اپ:
- روی آیکون اپ فشار دهید.
- گزینه Remove App را بزنید.
- سپس Delete App را انتخاب و تأیید کنید.
برای نصب دوباره اپ پاکشده:
- وارد App Store شوید، نام اپ را جستجو کنید و روی آیکون دانلود بزنید.
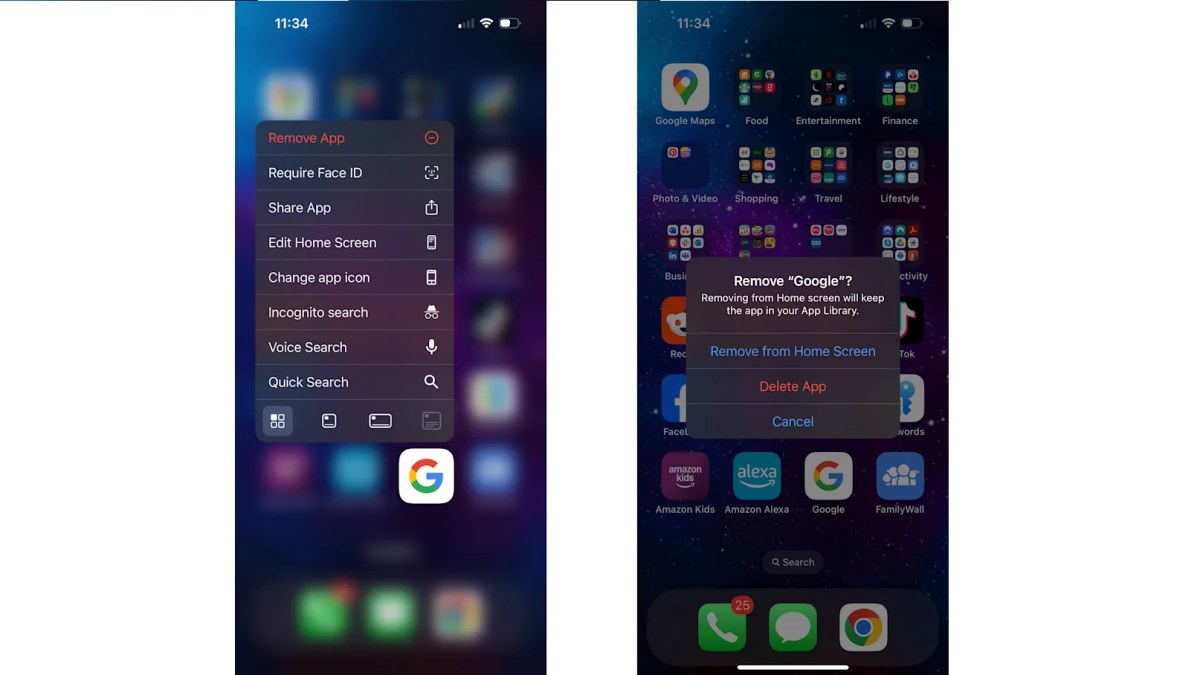
چند نکته دیگر برای شخصیسازی بهتر صفحه اصلی
ویجتهای Smart Stack: با این قابلیت میتوانید چند ویجت هماندازه را روی هم بگذارید و بین آنها ورق بزنید. کافیست یکی را روی دیگری بکشید.
میانبرهای App Library: اگر میخواهید صفحه اصلی خلوتتری داشته باشید، میتوانید اکثر اپها را از صفحه اصلی حذف کرده و از App Library یا جستجوی سریع برای باز کردن آنها استفاده کنید.
شخصیسازی حالت Focus: در iOS 18، هر Focus میتواند صفحه اصلی خاص خودش را داشته باشد. این قابلیت برای جداسازی زندگی کاری از شخصی بسیار مفید است.
source
کلاس یوس
