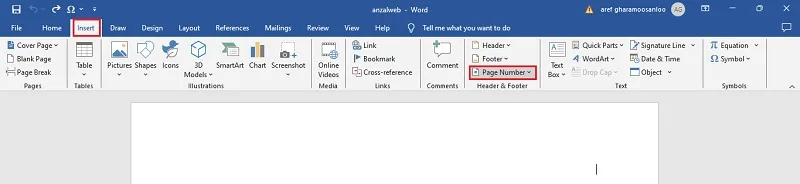چگونگی فارسی کردن شماره صفحه در ورد 📝 بسته به اینکه از کدام نسخه نرم افزار Word استفاده می کنید، می تواند روش های متفاوتی داشته باشد.
در این مطلب از انزل وب، به بررسی ساده ترین روش های فارسی کردن شماره صفحه در ورد (همه نسخه ها) خواهیم پرداخت.
آموزش فارسی کردن شماره صفحه در Word
Change Microsoft Word Page Numbers Into Persian Number Format
وقتی از نرم افزار محبوب مایکروسافت یعنی Word استفاده می کنید، خصوصا وقتی که کار تحقیقاتی یا آموزشی می کنید، یکی از پرتکرارترین سوال ها این است که چگونه به فایل ورد شماره صفحه اضافه کنیم. در صورتی که از زبان فارسی در ورد استفاده کنید، نیاز پیدا می کنید تا شماره صفحه را به فارسی تغییر دهید. به طور کلی ۴ روش برای فارسی کردن شماره صفحه در Word وجود دارد که ممکن است در برخی نسخه ها، درست کار نکنند. بنابراین نیاز است تا روش مناسبتان را پیدا کنید.
در ادامه به بررسی ۴ تا از بهترین و سریعترین روش های فارسی کردن شماره صفحه در ورد می پردازیم.
۱- فارسی کردن شماره صفحه در فهرست ورد
برای آشنایی با نحوه فارسی کردن شماره صفحه در ورد ۲۰۱۳ و سایر نسخه های ورد ابتدا لازم است که از افزوده شدن شماره صفحه به فایل خود اطمینان حاصل کنید.
برای این کار ابتدا به تب Insert بروید. روی Page Number کلیک کنید.

مکان قرارگیری شماره صفحه را انتخاب کنید (بالای صفحه یا Top of Page، پایین صفحه یا Bottom of Page، حاشیه های صفحه یا Page Margins). همچنین برخی استایل ها را هم در نوار سمت چپ اعمال کنید.

در نهایت با استایل انتخابی ما در بالای صفحه و بخش Header شماره صفحه بدین صورت قرار گرفته است.

بعد از اضافه کردن شماره صفحه به فایل خود، در صورتی که این شماره فارسی نبود می توانید به عنوان نخستین روش، از طریق فهرست تنظیمات ورد مشکل را حل کنید.
در منو ورد گزینه File را مطابق تصویر انتخاب کنید.

گزینه Options را انتخاب کنید. در صورتی که به طور جداگانه این گزینه وجود نداشت در بخش More آن را پیدا کنید.

در پنجره تازه از نوار سمت چپ گزینه Advanced را انتخاب کنید. اسکرول کنید و بخش Show document content را پیدا کنید. در زیر بخش Show document content گزینه های زیادی وجود دارد. در این بخش باید گزینه Numeral را بر روی Hindi قرار دهید و در مرحله آخر بر روی OK کلیک کنید تا تنظیمات ذخیره گردد.

۲- استفاده از کلیدهای میانبر برای افزودن شماره صفحه فارسی در ورد ۲۰۲۱ و سایر نسخه ها
شماره گذاری صفحات در Word که در بخش Insert قرار دارد، دارای دو حالت فارسی (راست به چپ) و انگلیسی (چپ به راست) است. ساده ترین روش پس از اینکه از افزوده شدن شماره صفحه اطمینان پیدا کردید، این است که دو بار روی شماره صفحه ایجاد شده کلیک کنید. قسمت Footer یا Header (بسته به اینکه کدام گزینه را هنگام افزودن شماره صفحه انتخاب کرده باشید) را فعال کنید. سپس روی کادری که دور شماره صفحه را گرفته کلیک کنید تا شماره صفحه انتخاب شود. سپس کلیدهای کنترل و شیفت سمت راست (Ctrl +ُShift) را باهم فشار دهید تا به حالت راست به چپ تبدیل شود و تنظیمات فارسی به خود بگیرد.

۳- نحوه فارسی کردن شماره صفحه در ورد ۲۰۱۹ و سایر نسخه ها
در بخش Home مطابق تصویر روی آیکون مشخص شده در زیر بخش Styles کلیک کنید. این کار به شما کمک می کند تا استایل تازه ای برای بخش مورد نظر خود که شماره صفحه در آن قرار دارد، به وجود بیاورید.

مطابق تصویر اسکرول کنید و اگر شماره صفحه را به Header اضافه کرده اید، روی Header راست کلیک کنید. توجه کنید که در ابتدا انتخاب کرده اید که شماره صفحه را به بالای صفحه یا Header و یا پایین صفحه یا Footer اضافه کنید. اگر در ابتدا Footer را انتخاب کرده ایم روی Footer راست کلیک کنید. سپس روی Modify کلیک کنید.

بعد در پنجره جدید مطابق تصویر تنظیمات فونت دلخواه خود را اعمال کنید و روی OK کلیک کنید.

در نهایت دو بار روی شماره صفحه کلیک کنید و آن را انتخاب کنید و سپس از روی نوار سمت راست روی استایل تازه ای که ایجاد کرده اید، کلیک کنید.

۴- روش فارسی کردن شماره صفحه در ورد ۲۰۱۶ و سایر نسخه ها
در صورتی که روش های قبل جواب نداد می توانید از روش زیر نیز استفاده کنید.
ابتدا روی شماره صفحه دو بار کلیک کنید و سپس عدد را انتخاب کنید. کلید ترکیبی Ctrl + H را فشار دهید.

در پنجره باز شده مطابق تصویر در بخش Replace روی More کلیک کنید.

سپس روی دکمه Special کلیک کنید تا نوار جدیدی باز شود. روی Any Digit کلیک کنید.

همانطور که می بینید در بخش Find what تغییراتی اتفاق افتاده و ^# اضافه شده است. مطابق تصویر روی Format کلیک کنید و در پنجره تازه و در بخش Language زبان انگلیسی را انتخاب کنید و روی OK کلیک کنید.

سپس روی فیلد مقابل Replace with کلیک کنید. روی Format کلیک کنید و در بخش Language، مطابق تصویر Arabic را انتخاب و روی OK کلیک کنید.

در ادامه روی دکمه Replace All کلیک کنید تا تغییرات اعمال شود.

در پایان مشابه چنین پیامی را مشاهده خواهید کرد.

سوالات متداول
چرا شماره صفحه ورد فارسی نمی شود؟
شماره گذاری صفحات در نرمافزار ورد ممکن است گاهی به درستی در قالب فارسی نمایش داده نشود. این مشکل ممکن است به دلیل تنظیمات پیش فرض ورد یا تنظیمات خاص مربوط به زبان و منطقه سیستم عامل دستگاه شما باشد.
چرا در ورد شماره صفحه نمی خورد؟
اگر در نرم افزار مایکروسافت ورد نمی توانید شماره صفحه اضافه کنید یا شماره صفحه نمایش داده نمی شود، ممکن است دلایل مختلفی باعث این مشکل شده باشد. برای حل این مشکل ابتدا مطمئن شوید که شماره صفحه به درستی در سند درج شده است. به تب Insert بروید. روی Page Number کلیک کنید و مکانی که می خواهید شماره صفحه قرار گیرد را انتخاب کنید. همچنین ممکن است شماره صفحه در Header (سربرگ) یا Footer (پابرگ) قرار گرفته باشد، اما به دلیل تنظیمات اشتباه قابل مشاهده نباشد. برای رفع این مشکل روی Header یا Footer دوبار کلیک کنید تا بخش ویرایش آن باز شود. مطمئن شوید که شماره صفحه در این بخش وجود دارد. بررسی کنید که رنگ فونت شماره صفحه به گونه ای نباشد که با پس زمینه یکی باشد (مثلاً سفید روی سفید). از طرف دیگر اگر سند شما شامل چندین بخش (Section) است، هر بخش ممکن است تنظیمات مختلفی برای شماره گذاری داشته باشد. به تب Layout بروید و روی Breaks کلیک کنید تا مطمئن شوید بخش های مختلفی در سند ایجاد نشده است. در هر بخش، روی Header & Footer کلیک کنید و بررسی کنید که آیا شماره گذاری صفحات برای هر بخش به درستی تنظیم شده است یا خیر. گاهی اوقات هم شماره صفحه در حالت ویرایش نمایش داده نمی شود، اما در حالت چاپ موجود است. به تب File بروید و Print را انتخاب کنید تا نسخه پیش نمایش چاپ را بررسی کنید. اگر شماره صفحه در اینجا نمایش داده شود، مشکل فقط در حالت ویرایش است. اگر هیچ یک از راهکارهای فوق مشکل را حل نکرد، شماره صفحه را حذف کرده و دوباره آن را اضافه کنید. به تب Insert بروید و Page Number را انتخاب کنید. روی Remove Page Numbers کلیک کنید.
سپس دوباره Page Number را انتخاب کنید و نوع و محل مورد نظر را انتخاب کنید. گاهی نیز شماره صفحه به دلیل قرار گرفتن در یک محدوده مخفی (Hidden) نمایش داده نمی شود. به تب Home بروید. روی نماد ¶ کلیک کنید تا تمامی قالب بندی های پنهان نشان داده شوند. در موارد نادری هم ممکن است فایل ورد شما دچار اشکال شده باشد. یک فایل جدید ایجاد کنید و متن را کپی کرده و در فایل جدید وارد کنید. سپس شماره گذاری را در فایل جدید امتحان کنید. با این روشها، شما باید بتوانید مشکل نمایش ندادن شماره صفحه در ورد را برطرف کنید.
چرا در ورد فقط یک صفحه شماره میخورد؟
اگر در نرم افزار مایکروسافت ورد فقط یک صفحه از سند شما شماره گذاری میشود و صفحات دیگر شماره نمی خورند، این مسئله می تواند به دلیل تنظیمات نادرست باشد. ابتدا تنظیمات Header و Footer را بررسی کنید. ممکن است شماره صفحه فقط در یک بخش از سند وارد شده باشد. دو بار روی Header یا Footer صفحه کلیک کنید تا وارد حالت ویرایش شوید. بررسی کنید که آیا شماره صفحه فقط در یک صفحه وارد شده است یا در تمامی صفحات. همچنین اگر سند شما به بخش های مختلفی تقسیم شده باشد، هر بخش می تواند تنظیمات مستقل خود را داشته باشد. برای بررسی این موضوع به تب Layout بروید و روی Breaks کلیک کنید. در این قسمت می توانید بررسی کنید که آیا بخش های مختلفی در سند وجود دارد یا نه. اگر چندین بخش (Section) دارید، باید مطمئن شوید که شماره گذاری در هر بخش به درستی تنظیم شده است. وارد حالت ویرایش Header یا Footer شوید. روی گزینه Link to Previous کلیک کنید تا بخش ها به هم مرتبط شوند و شماره گذاری صفحات ادامه پیدا کند. در صورتی که مشکل رفع نشد ممکن است نیاز باشد شمارهگذاری صفحات را دوباره تنظیم کنید. به تب Insert بروید و روی Page Number کلیک کنید. گزینه Remove Page Numbers را انتخاب کنید تا تمامی شماره های صفحه حذف شوند. سپس دوباره Page Number را انتخاب کنید و شماره صفحه را از نوع و محل مورد نظر وارد کنید. همچنین ممکن است تنظیمات شماره گذاری در قالبی باشد که فقط یک صفحه را شماره گذاری می کند.
برای تغییر این تنظیمات، روی Page Number کلیک کنید و سپس Format Page Numbers را انتخاب کنید. بررسی کنید که آیا تنظیمات Start at بهدرستی انجام شده است یا نه. اگر متوجه شدید که سند شما به بخش های غیرضروری تقسیم شده است، می توانید این بخشها را حذف کنید. به تب Layout بروید و Breaks را انتخاب کنید. از لیست گزینه ها، هر Section Break غیرضروری را حذف کنید تا سند شما به یک بخش یکپارچه تبدیل شود. در نهایت در صورتی که مشکل رفع نشده بود، از قالب های پیش فرض ورد استفاده کنید. همچنین می توانید از قابلیت “تداوم شمارهگذاری” یا Continuation استفاده کنید. به حالت ویرایش Header یا Footer بروید. گزینه Link to Previous را فعال کنید تا شمارهگذاری صفحات به صورت مداوم انجام شود. با استفاده از این راهکارها، شما باید بتوانید مشکل شماره گذاری تنها یک صفحه در ورد را برطرف کنید و شماره گذاری صفحات را در کل سند اعمال کنید.
جمع بندی
برای فارسی کردن شماره صفحه در Word در نسخه های متفاوت این نرم افزار (۲۰۱۳,۲۰۱۶,۲۰۱۹,۲۰۲۱ و…) می توانید از روش های مختلفی استفاده کنید. سریعترین روش این است که روی شماره صفحه دو بار کلیک کنید و سپس عدد را انتخاب کنید و کلید ترکیبی Ctrl + Shift سمت راست کیبورد را فشار دهید. این کار تنظیمات راست به چپ را روش شماره صفحه اعمال می کند. در صورتی که این روش برای شما مفید نبود می توانید از ۳ روش دیگری که به طور مفصل شرح داده ایم، کمک بگیرید.
نظرات و پیشنهادات شما؟
فارسی کردن شماره صفحه در ورد می تواند کاری ساده اما بسیار مهم باشد. شما چه راه سریع دیگری را برای این کار سراغ دارید؟ نظرات و پیشنهادات خود را با ما از طریق بخش دیدگاه همین مطلب در میان بگذارید.
source