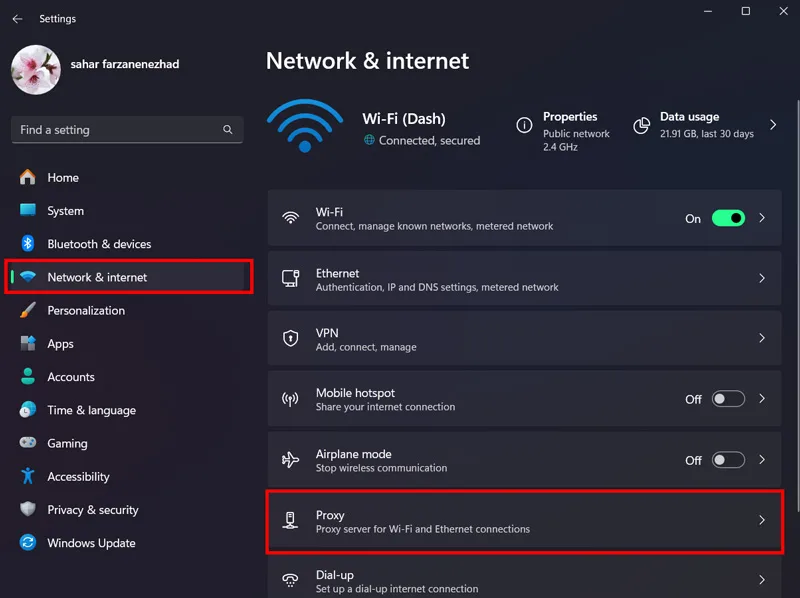نمایش خطای No Internet در ویندوز ۱۱ ❌ یکی از موارد رایجی است که توسط بسیاری از کاربران این سیستم عامل گزارش داده شده است.
برخی اوقات ممکن است در صورتی که به اینترنت متصل هستید، نتوانید از آن استفاده کنید و این مسئله برایتان مشکل ساز خواهد بود. به همین خاطر در این مطلب از انزل وب به آموزش حل مشکل No Internet در ویندوز ۱۱ و انجام تنظیمات درست آن میپردازیم.
رفع مشکل No Internet در ویندوز ۱۱
Fix No Internet Problem in Windows 11
به طور خلاصه برای حل مشکل no internet در ویندوز ۱۱ میتوانید راهکارهای زیر را امتحان کنید:
- عملکرد صحیح ارائه دهنده اینترنت را بررسی کنید.
- VPN و سرور پروکسی را خاموش کنید.
- برای حل مشکل No Internet در ویندوز به اینترنت دیگری متصل شوید.
- فراموش کردن اطلاعات اینترنت و اتصال مجدد به آن را امتحان نمایید.
- محدودیت استفاده از دیتا را از بین ببرید.
- عیب یاب شبکه و اینترنت را اجرا کنید.
- مطمئن شوید که آدرس IP نامعتبر نیست.
- درایور آداپتور شبکه را بروزرسانی کنید.
- سیستم را یکبار ریستارت کنید.
- تنظیمات شبکه را ریست کنید.
- چند دستور را در Command Prompt اجرا کنید.
- ویندوز را آپدیت کنید.
- IP اینترنت را تنظیم کنید.
اگر که با مشکل No internet مواجه شدید، راهکاری زیادی برای حل مشکل اینترنت در ویندوز ۱۱ وجود دارد که میتوانید از آنها استفاده کنید. در ادامه به طور کامل به نحوه انجام هر یک از آنها میپردازیم.
۱- عملکرد صحیح ارائه دهنده اینترنت را بررسی کنید
پیش از هر چیز بهتر است بررسی کنید که اینترنت از جانب سرویس ارائه دهنده آن به درستی کار میکند یا خیر. فرقی نمیکند که از اپراتورهایی مثل ایرانسل، همراه اول و… استفاده کنید. برخی اوقات مشکل ایجاد شده میتواند از سمت تامین کنندگان اینترنت باشد. برای بررسی این موضوع بهتر است از سایر افرادی که از اپراتور مشابه شما استفاده میکنند، وجود مشکل را سوال کنید و یا عملکرد اینترنت را بر روی سایر دستگاهها مثل تلفن همراه چک کنید. در صورتی که خرابی ایجاد شده از سمت اپراتور های بزرگ و به شکل سراسری باشد، میتوانید این موضوع را در اخبار اینترنتی نیز مطالعه نمایید. اگر که احساس میکنید مشکل ایجاد شده از جانب اپراتور است، میتوانید با پشتیبانی آن تماس گرفته و مسئله را با آنها مطرح کنید.
در صورت نیاز میتوانید مودم یا منبع اینترنتی خودتان را یکبار خاموش و مجددا روشن نمایید تا اتصال مجددا انجام شود. همچنین اگر از کامپیوتر استفاده میکنید لازم است کابل اتصال آن به شبکه را بررسی کنید. اگر با بررسی این موارد متوجه شدید که ایراد از جانب اینترنت نیست، سایر راهکارهای زیر را امتحان کنید. شما میتوانید از این موارد برای حل مشکل No connections are available نیز استفاده کنید.
۲- VPN و سرور پروکسی را خاموش کنید
برخی اوقات متصل بودن دستگاه به VPN یا Proxy میتواند مانع از دسترسی آن به اینترنت شود. بنابراین در اینگونه مواقع بهتر است آنها را خاموش و بعد از انجام کامل اتصال مجددا روشن نمایید. به طور مثال برخی اوقات ممکن است در صورت فعال بودن وی پی ان بر روی تلفن همراه، سیستم قادر به اتصال به اینترنت هات اسپات شده از طریق آن نباشد و خطای No internet را نشان دهد. در این مواقع بهتر است حتی VPN تلفن همراهتان را نیز پیش از اشتراک گذاری خاموش کنید.
همچنین برخی اوقات فعال بودن سرور پروکسی باعث ایجاد مشکلاتی در اتصال میشود. بنابراین میتوانید سرور پروکسی را نیز از طریق ویندوز خاموش کنید. برای اینکار کلیدهای Win+i را فشار دهید تا بخش تنظیمات باز شود. سپس به مسیر Network & Internet > Proxy بروید.

سپس در قسمت Automatic Proxy Setup، سوئیچ کنار تنظیم Automatically Detect Settings را خاموش کنید.

همچنین در بخش Manual Proxy Setup روی گزینه Set Up یا Edit در کنار گزینه Use a Proxy Server بزنید و آن را خاموش کنید. در نهایت با زدن کمه Save تنظیمات را ذخیره کنید.

۳- برای حل مشکل No Internet در ویندوز به اینترنت دیگری متصل شوید
ممکن است در برخی مواقع دستگاه امکان اتصال به یک منبع اینترنتی را نداشته باشد. در این مواقع بهترین کاری که ممکن است مشکل شما را در سریعترین زمان ممکن برطرف کند، اتصال به یک منبع اینترنتی دیگر است. از این روش همچنین میتوان برای رفع مشکل پیغام No Internet در ویندوز ۱۰ ، ۸ و.. نیز استفاده کرد. بنابراین بهتر است در صورتی که به مودم متصل شدهاید، نوع اتصال را به Hotspot یک گوشی تغییر دهید یا برعکس آن را امتحان کنید.
همچنین بهتر است یکبار دیگر اینترنتی را که به آن متصل شدهاید بررسی کنید. لپ تاپهای ویندوزی معمولا به اولین منبع اینترنتی موجود متصل میشود. گاهی اوقات این اینترنت ممکن است متعلق به شما نباشد و یا شبکه مورد نظر شما برای اتصال نباشد. برای بررسی این موضوع میتوانید از تسکبار بر روی آیکون اینترنت بزنید و روی فلش کوچک کنار آن بزنید تا تمامی Wi-Fi موجود را ببینید.

در ادامه برای حل مشکل no internet access در ویندوز ۱۱ میتوانید به منبع اینترنتی دیگری متصل شوید یا آن را از طریق سوئیچ بالای کادر یکبار خاموش و مجددا روشن کنید.

۴- فراموش کردن اطلاعات اینترنت و اتصال مجدد به آن
یکی دیگر از راهکارهای موثر در این زمینه پاک کردن اطلاعات اینترنت و اتصال دوباره به آن است. شما میتوانید اینکار را با استفاده از گزینه Forget انجام دهید. برای بررسی و مدیریت اینترنت، به بخش تنظیمات ویندوز و قسمت Network and Internet > Wi-Fi بروید. سپس روی Manage Known Networks بزنید.

در این لیست شما میتوانید تمامی اینترنتهایی که به آن متصل شدهاید را ببینید و در صورت نیاز روی روی دکمه Forget بزنید و مجددا با وارد کردن رمز عبور به آنها وصل شوید.

۵- محدودیت استفاده از دیتا را از بین ببرید
یکی از قابلیتهای ویندوز امکان محدود کردن مصرف دادهها برای مدیریت میزان استفاده از اینترنت است. این بخش که به عنوان Data Limit در تنظیمات شناخته میشود، باعث میشود تا در صورتی که به سقف محدودیت مشخص شده رسیدید، اتصال به اینترنت محدود شود. بنابراین برخی اوقات حتی اگر به نظر برسد که دستگاه به اینترنت متصل است امکان استفاده از آن را نخواهید داشت. برای بررسی این مورد به مسیر Network and Internet > Advanced Network Settings > Data Usage بروید.

حالا در صورتی که محدودیتی در استفاده از اینترنت تعیین شده باشد، میتوانید از بالای صفحه گزینه Remove limit را مشاهده کنید. روی این گزینه بزنید و سپس Remove را انتخاب کنید تا محدودیت ایجاد شده از بین برود.

این محدودیت همچنین میتواند از طرف تلفنهای همراه برای اشتراک گذاری هات اسپات موبایل و یا اینترنت آن نیز اعمال شود. بنابراین بهتر است این مورد را از طرف تلفن همراهتان نیز بررسی کنید.
۶- عیب یاب شبکه و اینترنت را اجرا کنید
خوشبختانه ویندوز ۱۱ مجهز به یک سیستم عیب یابی کاربردی است که در برخی مواقع میتواند واقعا موثر و کاربردی باشد. بر اساس گزارش سایت ویندوز درباره نحوه حل مشکل اتصال به اینترنت در ویندوز، این سیستم میتواند مشکلات ایجاد شده برای شبکه را شناسایی و برطرف کند. بنابراین با رفتن به این بخش و استفاده از کمک آن میتوانید برای حل مشکل No Internet در ویندوز به خوبی عیبیابی کنید. برای استفاده از این بخش با استفاده از کلیدهای Win+i به Settingsویندوز بروید و وارد بخش System شوید. در اینجا روی گزینه Troubleshoot بزنید. در مرحله بعد لازم است روی Other Troubleshooters کلیک کنید.

حالا باید روی دکمه Run در کنار بخش Network and internet بزنید تا پروسه عیب یابی انجام شود.

سپس Windows برنامه Get Help را باز می کند و راهکارهایی را بر اساس مشکل ایجاد شده پیشنهاد میدهد.
۷- مطمئن شوید که آدرس IP نامعتبر نیست
اگر به صورت اتفاقی یک آدرس IP نامعتبر اضافه کرده باشید و همین موضوع باعث ایجاد مشکلاتی در اتصال شده باشد. برای جلوگیری از ایجاد چنین مشکلی، باید تنظیماتی را ری دستگاه انجام دهید تا به صورت خودکار IP را دریافت نماید. برای اینکار بخش تنظیمات ویندوز را باز کنید و به مسیر Network and Internet > Advanced Network Settings بروید. در این صفحه با زدن آیکون فلش در کنار گزینه Wi-Fi آن را گسترش دهید و روی View Additional Properties بزنید.

در ادامه مطمئن شوید که IP Assignment و DNS Server Assignment روی “Automatic (DHCP)” تنظیم شده باشد. اگر تنظیمات این بخش به همین صورت باشد به معنی آن است که همه چیز در این قسمت درست است.

اما در صورتی که تنظیمات این بخش به این صورت نبود، روی دکمه Edit در کنار این بخشها بزنید و حالت آن را Automatic (DHCP) انتخاب کنید. سپس روی دکمه Save بزنید.
۸- درایور آداپتور شبکه را بروزرسانی کنید
برخی اوقات قدیمی شدن درایورهای شبکه ممکن است عامل عدم اتصال سیستم به اینترنت شود. در این صورت شما ممکن است دیگر نتوانید به منابع Wi-Fi مختلف وصل شوید. برای رفع این مشکل بهتر است آخرین نسخه موجود درایور آداپتور شبکه (Network Adapter Driver) را نصب کنید. برای این منظور به سایت سازنده دستگاهتان بروید و و آخرین درایورهای شبکه را پیدا کنید. در صورتی که فرمت درایور به صورت فرمت اجرایی است، به سادگی آن را اجرا، و دستورالعملهای روی صفحه را برای نصب دنبال کنید.
اگر فرمت به صورت اجرایی نباشد، میتوانید آن را به صورت دستی از طریق Device Manager نصب کنید. برای اینکار روی دکمه Start کلیک راست کرده و Device Manager را انتخاب کنید. دسته Network Adapters را گسترش دهید، روی درایور مناسب Wi-Fi کلیک راست کرده و «Update Driver» را انتخاب کنید.

سپس Browse My Computer for Drivers را انتخاب کنید، و به مسیری که درایورها را دانلود کردهاید بروید. در اینجا مطابق دستورالعملهای روی صفحه نصب را ادامه دهید.
۹- سیستم را یکبار ریستارت کنید
شاید یکی از ساده، اما در عین موثرترین کارهایی که میتوانید برای رفع مشکل no internet access در ویندوز ۱۱ انجام دهید ریستارت کردن لپ تاپ است. راه اندازی دوباره سیستم میتواند باعث رفع ایرادات بسیاری از خطاهای نرم افزاری و سخت افزاری شود و همین عامل ایرادات آن را برطرف خواهد کرد.
۱۰- تنظیمات شبکه را ریست کنید
اگر همچنان در رابطه با اتصال به اینترنت مشکل دارید، ریست تنظیمات اینترنت ویندوز ۱۱ و راه اندازی دوباره شبکه نیز میتواند راهکار خوبی باشد. به خاطر داشته باشید که با انجام اینکار تمامی تنظیمات و اطلاعات در رابطه با شبکه به حالت قبلی باز میگردد و شما باید مجدد به اینترنتهای مرد نظرتان متصل شوید و رمز عبور آنها را وارد نمایید. به همین خاطر شاید بهتر باشد پیش از اینکار رمز عبور WIFI که fه آن متصل شدهاید را در جایی یادداشت کنید. اما اینکار به احتمال زیاد میتواند بسیاری از مشکلات بوجود آمده برای اینترنت را برطرف کند.
برای ریست کردن اطلاعات شبکه ، وارد تنظیمات و سپس مسیر Network & Internet > Advanced Network Settings > Network Reset شوید.

حالا روی Reset Now بزنید و با زدن روی Yes تایید کنید که قصد راه اندازی مجدد شبکه Wi-Fi را دارید.

۱۱- چند دستور را در Command Prompt اجرا کنید
اگر تا اینجا مراحل گفته شده نتوانستهاند مشکل شما را برای اتصال به اینترنت برطرف کنند، میتوانید چند دستور را در Command Prompt اجرا کنید تا کش DNS را پاک کنید، آدرس IP را تمدید و یا قوانین و سوابق شبکه را ریست نمایید. برای اینکار ابتدا در نوار جستجوی ویندوز، cmd را تایپ کنید و روی Run as Administrator بزنید.

پس از باز شدن محیط Command Prompt هر یک از دستورات زیر را وارد کنید و کلید Enter را برای اجرای آنها بزنید.
- netsh winsock reset
- netsh int ip reset
- ipconfig /release
- ipconfig /renew
- ipconfig /flushdns
۱۲- ویندوز را آپدیت کنید
به روز نبودن سیستم عامل ویندوز به خصوص در نسخههایی مثل ۱۰ و ۱۱ میتواند باعث ایجاد مشکلاتی در عملکرد آن شود. بنابراین در صورتی که آپدیتهای جدیدی برای ویندوز منتشر شده است، بهتر است آنها را بررسی و نصب کنید. برای انجام اینکار به تنظیمات بروید و وارد بخش Windows updates شوید. حالا روی دکمه Check for Updates بزنید و در صورت وجود نسخه جدید آن را دانلود و نصب نمایید.

۱۳- IP اینترنت را تنظیم کنید
یکی از راهکارهای دیگر برای حل مشکل No Internet در ویندوز انجام برخی از تنظیمات در زمینه اینترنت و تغییر چند آیتم برای عملکرد بهتر آن است. برای این منظور ابتدا وارد تنظیمات و سپس بخش Network and Internet شوید. در اینجا روی اینترنت مورد نظرتان بزنید تا تنظیمات بیشتر آن را مشاهده نمایید.

حالا در صورتی که حالت اینترنت روی Public است، آن را روی Private قرار دهید و از بخش پایین تر نیز IP assignment را از حالت Automatic (DHCP) روی Manual قرار دهید.

سپس در این قسمت IPv4 را روشن کنید و دکمه Save را بزنید.

اجرا دستور تنظیم آی پی
پس از آن لازم است Command Prompt را در بخش سرچ جستجو کرده و باز کنید تا بتوانید دستور زیر را در این محیط وارد کنید:
ipconfig /all
سپس در کنار بخش DHCP Server عددی نمایش داده میشود که نشان دهنده آدرس IP شما است. این عدد را کپی کنید.

حالا مجددا به تنظیمات اینترنت که در بخش قبل در آن بودید باز گردید و روی گزینه Edit در کنار بخش IP assignment بزنید.

حالا که در مراحل قبل حالت اینترنت را روی Manual قرار دادید و IPv4 را روشن کرده بودید، میتوانید بخش دیگری تحت عنوان IP address را ببینید. در این باکس باید کد آی پی که از طریق Command prompt بدست آورده بودید را Paste کنید. حالا دو رقم آخر آن را پاک کنید و هر عددی دیگری از بازه ۵-۳۰ به جای آن قرار دهید.

در بخش پایینی این قسمت با نام Subnet mask، عدد ۲۵۵.۲۵۵.۲۵۵.۰ را از اینجا کپی و در آن قسمت Paste کنید. در قسمت Gateway Field نیز همان آدرس آی پی کپی شده از Command Prompt را قرار دهید.
حالا Preferred DNS نیز عدد ۸.۸.۸.۸. را بگذارید. و در قسمت Alternate DNS نیز عدد ۸.۸.۸.۴. را Paste کنید. در نهایت برای ذخیره شدن تنظیمات روی دکمه Save بزنید.

حالا آی پی تنظیم شده به صورت دستی باید بتواند به خوبی اینترنت را تشخیص دهد و به آن متصل شود.
سوالات متداول
چرا لپ تاپ میزنه No Internet؟
این مشکل میتواند به دلایل مختلفی از جمله اتصال نادرست به شبکه وایفای، مشکلات درایورهای آداپتور شبکه، تنظیمات نادرست IP، یا حتی مشکلات نرمافزاری در سیستمعامل ویندوز ایجاد شود. همچنین، اگر ارائهدهنده اینترنت (ISP) با مشکلی مواجه شده باشد، لپتاپ شما نیز قادر به اتصال به اینترنت نخواهد بود.
چرا وای فای میزنه No Internet؟
اگر وایفای به اینترنت دسترسی ندارد، ممکن است مشکل از مودم یا روتر باشد. خرابی یا اشکال در تجهیزات شبکه، تنظیمات نادرست روتر، یا مشکل در خدمات ارائهدهنده اینترنت میتواند موجب بروز این مشکل شود. همچنین، اختلالات در خط اینترنت یا تداخل سیگنالهای وایفای نیز میتوانند منجر به عدم اتصال به اینترنت شود.
چرا No internet access نشان داده میشود؟
این پیام معمولاً زمانی نشان داده میشود که دستگاه شما به شبکهای متصل است، اما این شبکه به اینترنت دسترسی ندارد. دلایل میتواند شامل مشکلات در ارائهدهنده خدمات اینترنت، تنظیمات نادرست شبکه یا IP، قطع شدن ارتباط بین مودم و روتر، یا مشکلات در سیستمعامل دستگاه باشد.
جمع بندی
به طور کلی این مسئله را درنظر داشته باشید که عدم اتصال به اینترنت و نمایش پیام No Internet یکی از موارد رایجی است که بسیاری از کاربران ویندوز ۱۱ با آن مواجه میشوند. ما در این مطلب به این موضوع اشاره کردیم که برای رفع مشکل “No Internet” در ویندوز، ابتدا سیستم را ریستارت کنید تا مشکلات موقتی احتمالی برطرف شود. سپس عملکرد صحیح ارائه دهنده اینترنت را بررسی کنید و از خاموش بودن VPN و سرور پروکسی اطمینان حاصل کنید. اگر مشکل همچنان ادامه داشت، به یک اینترنت دیگر متصل شوید و اطلاعات اتصال فعلی را فراموش کرده و مجدداً به آن وصل شوید. برای اطمینان از دسترسی صحیح، محدودیت استفاده از دیتا را غیرفعال کنید و عیبیاب شبکه و اینترنت را اجرا کنید تا مشکلات احتمالی شناسایی شوند.
سپس، مطمئن شوید که آدرس IP معتبر است و درایور آداپتور شبکه را بروزرسانی کنید. در صورت نیاز، تنظیمات شبکه را ریست کنید. اگر این مراحل مشکل را حل نکرد، چند دستور را در Command Prompt اجرا کنید و در نهایت ویندوز را آپدیت کرده و IP اینترنت را بهطور صحیح تنظیم کنید تا ارتباط با اینترنت به درستی برقرار شود.
نظرات و پیشنهادات شما؟
آیا شما هم تا به حال با مشکل No Internet در زمان اتصال به Wi-Fi یا اینترنت گوشی مواجه شدهاید؟ به نظر شما موثرترین راهکار برای برطرف کردن این مشکل چیست؟ در صورتی که روش دیگری را میشناسید تا تجربه ای در این زمینه دارید، لطفاً نظراتتان را با ما و سایر خوانندگان به اشتراک بگذارید.
source