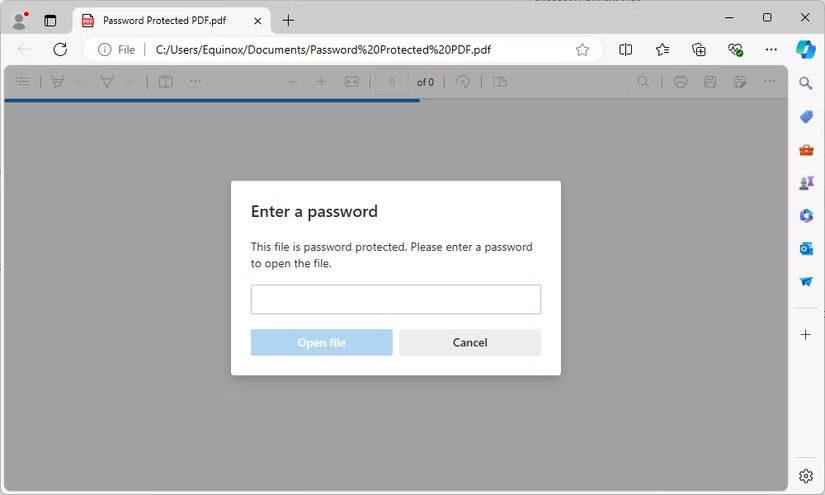در این مقاله قصد آموزش حذف پسورد فایلهای PDF را داریم. گاهاً برخی از فایلهای PDF رمزگذاری شدهاند و هر بار که سند را باز میکنید باید پسورد یا همان رمز عبور را وارد کنید. با این وجود با روشهای مختلفی میتوان پسوردها را حذف کرد.
برخی از فایلهای PDF پسورد یا همان رمز عبور دارند و هر زمان که بخواهید سند را مشاهده کنید باید رمز عبور را وارد کنید. روشهای زیادی برای حذف رمز عبور وجود دارند که در اکثر روشها باید رمز عبور PDF را بدانید. در این مقاله به دو روش حذف پسورد PDF با استفاده از ابزارهای داخلی یا نرم افزارهای شخص ثالث میپردازیم. ابتدا روش اول که استفاده از ابزارهای داخلی است مورد بررسی قرار میگیرد.
آموزش حذف پسورد فایلهای PDF
روش اول: استفاده از ویژگی Save as PDF یا Print to PDF
در نگاه اول ممکن است این روش کمی ساده به نظر برسد، اما با اتخاذ این روش رمز عبور به راحتی از فایل PDF حذف میشود. تنها کافیست سند را باز کرده و در فایل PDF جدید آن را چاپ کنید (Print to PDF) و یا صرفاً به عنوان یک PDF جدید آن را ذخیره کنید (Save as PDF). در این روش سیستم شما یک نسخه بدون رمز از PDF را برایتان ایجاد میکند.
این ترفند تنها در صورتی کارساز است که PDF محدودیتی برای چاپ نداشته باشد. جای نگرانی نیست زیرا اکثر فایلهای PDF تنها رمزگذاری شدهاند و پس از وارد کردن رمز عبور، قابل چاپ هستند.
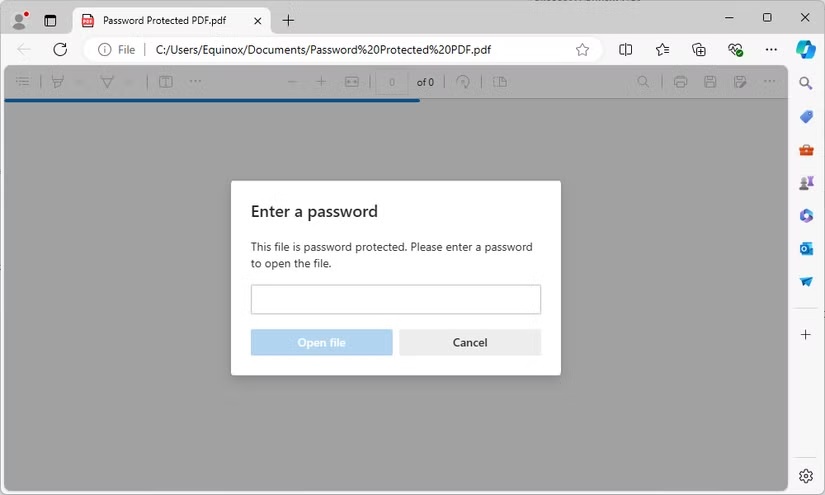
به چند طریق میتوانید از این روش استفاده کنید. اگر از کروم در ویندوز، macOS، لینوکس یا Chrome OS استفاده میکنید، میتوانید این کار را مستقیماً از طریق مرورگر خود انجام دهید. کافیست ابتدا سند PDF را باز کرده و رمز عبور را وارد کنید. پس از باز شدن سند، روی دکمه Print (ممکن است نماد یک چاپگر باشد) در نوار ابزار PDF کلیک کنید.
در منوی باز شده چاپگر خود را انتخاب کنید و سپس Save as PDF را بزنید. با انتخاب دکمه Save نام و مکان جدید را برای PDF جدید انتخاب کنید. PDF جدید حاوی همان محتوای PDF اصلی خواهد بود با این تفاوت که سند جدید دیگر پسورد نخواهد داشت.
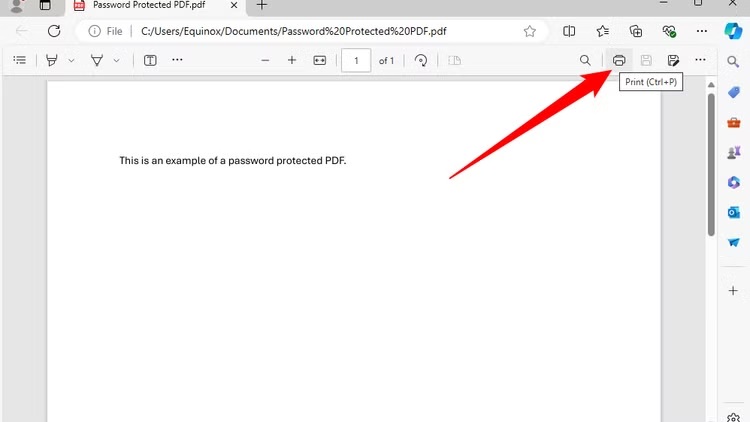
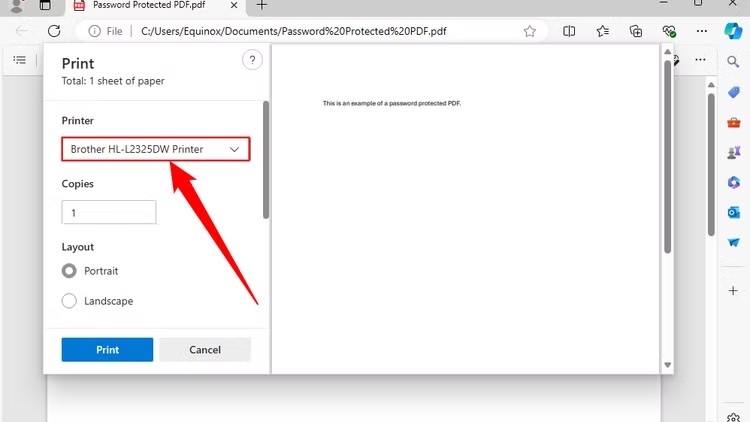
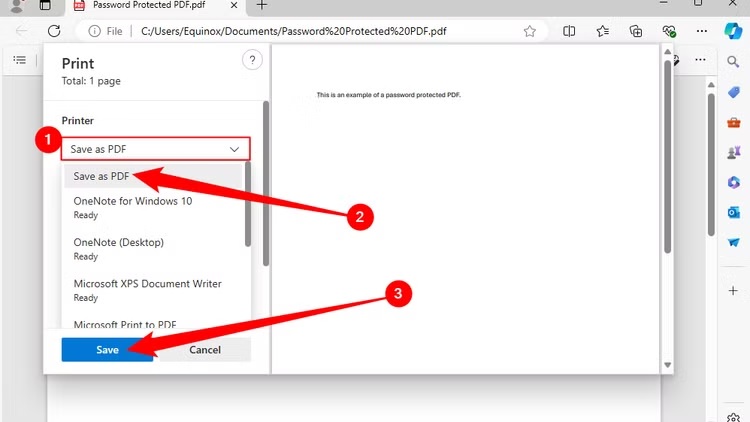
اگر به هر دلیلی به ویژگی Save to PDF دسترسی ندارید، میتوانید ار Print to PDF یا همان چاپ PDF استفاده کنید. از این ترفند در هر مرورگر PDF در سیستم عامل ویندوز ۱۰ یا ویندوز ۱۱ استفاده میشود. کافیست Microsoft Print to PDF را به عنوان چاپگر انتخاب کنید. با این حال، در نسخههای قدیمیتر ویندوز، باید یک پرینتر PDF شخص ثالث نصب شده باشد.
از روش Save as PDF میتوانید در سایر سیستم عاملها نیز بهره مند شوید. به عنوان مثال، در مک، میتوانید این کار را با استفاده از ابزار Preview یا هر مرورگر PDF دیگری انجام دهید.
ابتدا سند را در Preview باز کنید و رمز عبور مورد نیاز را وارد کنید. روی File > Print کلیک کنید تا کادر باز شود یا کلیدهای Command+P را فشار دهید.
در کادر باز شده، روی PDF کلیک کنید و Save as PDF را بزنید. سپس وقتی از شما خواسته شد، نام فایل و مکان جدید را برای فایل PDF جدید خود وارد کنید. فایل PDF جدید همان محتویات نسخه اصلی را خواهد داشت، با این تفاوت که رمز عبور نخواهد داشت.
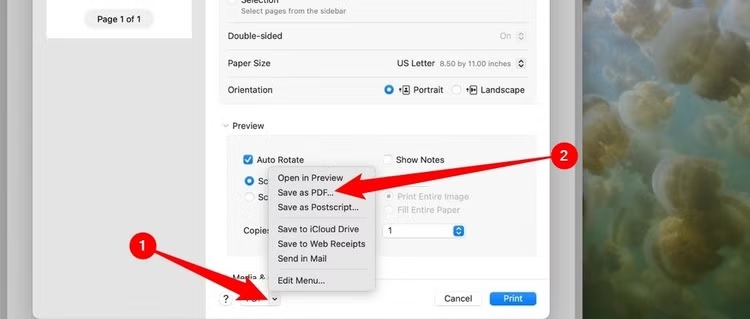
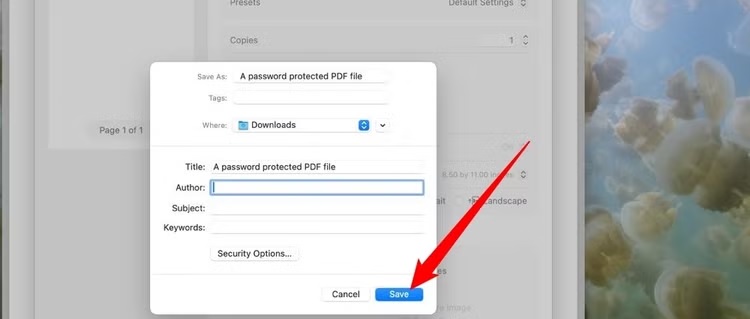
روش رسمی: استفاده از نرم افزار Adobe Acrobat Pro
می توانید با استفاده از نسخه پولی نرم افزار Adobe Acrobat Pro نیز به حذف پسورد بپردازید. نسخه رسمی با نسخهی رایگان Adobe Acrobat Reader PDF که اکثر مردم استفقاده میکنند تفاوت دارد. میتوانید به صورت آزمایشی از نسخه رسمی Adobe به مدت یک هفته به صورت رایگان استفاده کنید. از Adobe Acrobat Pro حتی در مواقعی که فایل PDF دارای محدودیتهای چاپ باشد و یا با استفاده از برنامههای دیگر امکان چاپ وجود نداشته باشد، میتوان استفاده کرد.
در این روش، ابتدا فایل PDF را در نرم افزار Adobe Acrobat Pro باز کنید و رمز عبور را وارد کنید. روی Menu در گوشه سمت چپ بالا کلیک کنید، به پایین بروید و Protection را انتخاب کنید سپس در منوی باز شده Security Properties را بزنید. همچنین میتوانید روی Menu > Document Properties کلیک کنید و در برگه Security را انتخاب کنید تا همان گزینهها برایتان نشان داده شود.
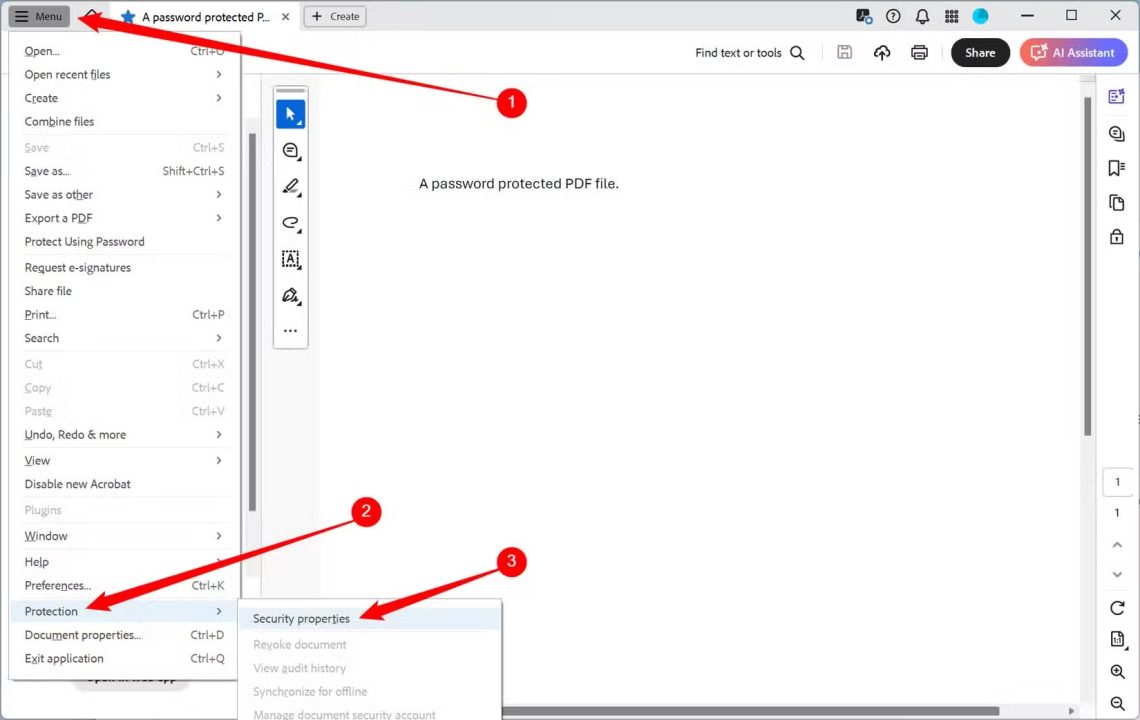
روی کادر Security Method کلیک کنید، No Security را انتخاب کنید و سپس OK را بزنید تا رمز عبور حذف شود.
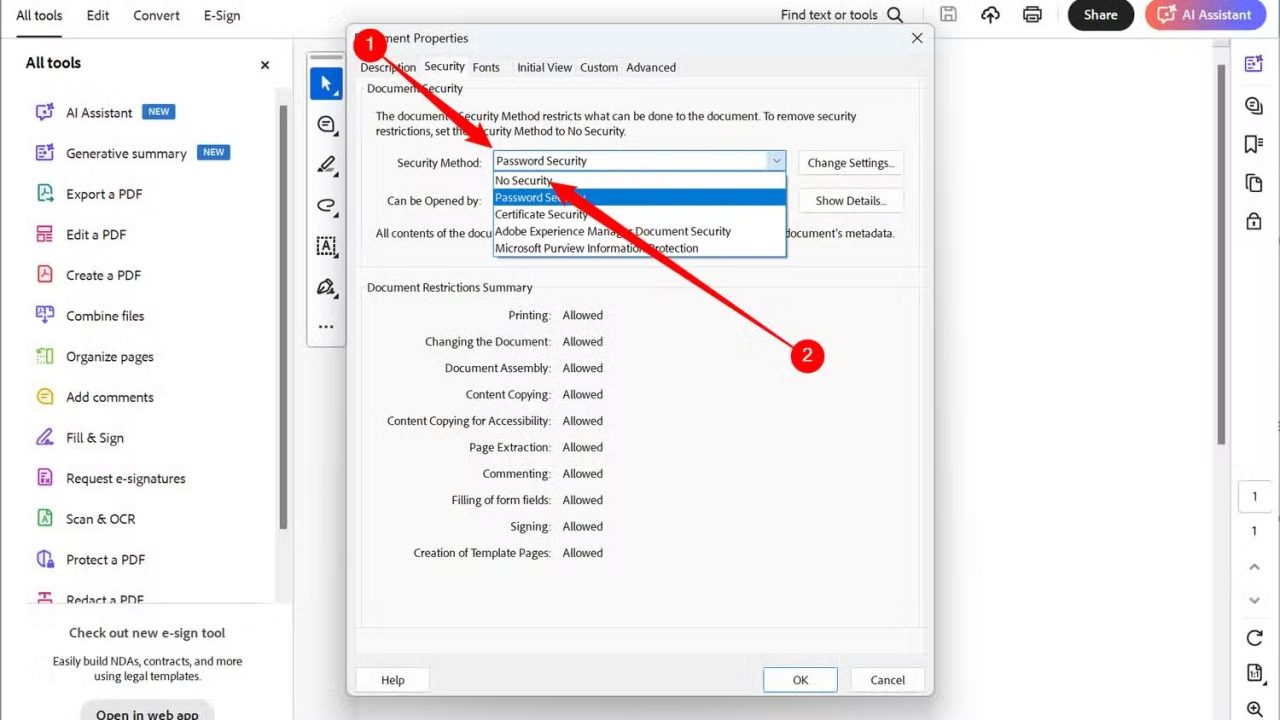
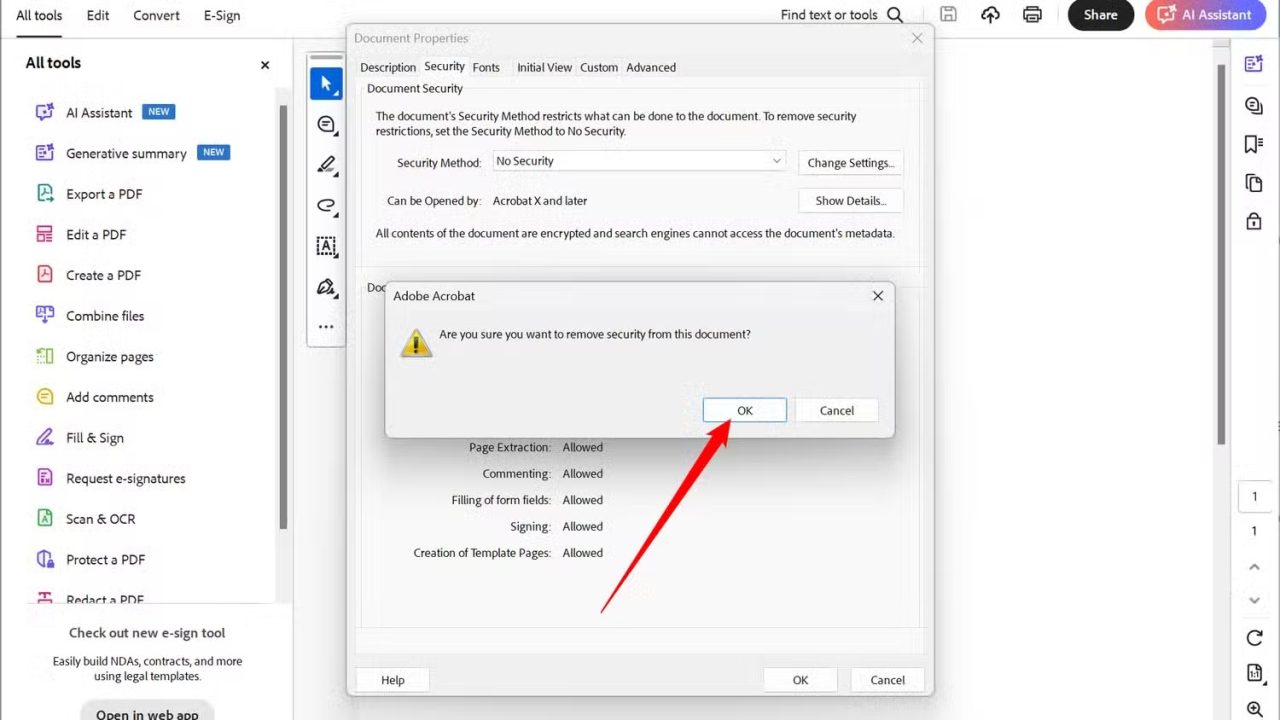
میتوانید در بخش Menu با انتخاب گزینه Save تغییرات را ذخیره نمایید و یا موقعی که از نرم افزار Acrobat Pro خارج میشوید پیامی برایتان نمایش داده میشود که از شما میخواهد تغییرات اعمال شده را ذخیره فرمایید که با تایید آن، تغییراتی اعمال میشود.
راهحلهایی که در این مقاله ارائه شد تنها در صورتی کارساز هستند که رمز عبور را بدانید. اگر رمز عبور را نمیدانید، هیچ راه سریع یا آسانی برای حذف رمز عبور از PDF وجود ندارد، و در صورتی که مالک PDF نباشید، روشهایی که وجود دارند در اکثر حوزههای قضایی قانونی نیستند.
source
کلاس یوس